Hoy veremos cómo puedes arreglar un problema relativamente común: que la pantalla de tu Windows esté girada o totalmente del revés. No te preocupes, aunque parece un error grave, no le pasa nada a tu PC: es una función de Windows.
Si estás ahora mismo torciéndote el cuello para leer este texto intentando arreglar el problema te agradará saber que la solución es cuestión de un par de segundos. Tan solo debes pulsar la combinación de teclas apropiada.
Cómo poner la pantalla derecha
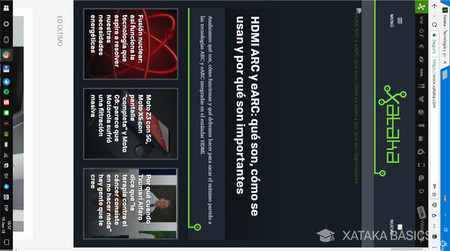 Esta pantalla está girada
Esta pantalla está girada
Usar Windows con la pantalla girada o complemente del revés es enormemente frustrante porque el ratón o touchpad sigue moviéndose igual y no se corresponde con el movimiento que se ve en la pantalla. Por suerte, lo puedes arreglar fácilmente.
Restaurar tu Windows a la normalidad es cuestión de pulsar tres teclas a la vez: Control + Alt + Flecha Arriba. En cuanto lo hagas, la pantalla volverá a estar derecha y tu cuello dejará de sufrir las consecuencias.
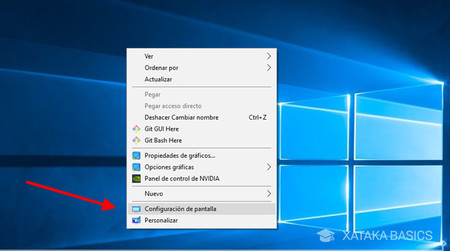
Si eso no solucionara tu problema, ve al Escritorio de Windows, haz clic derecho en un área que esté en blanco (es decir, no sobre un icono) y elige Configuración de pantalla en el menú desplegable.
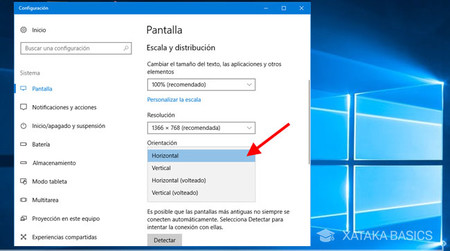
Sé que será difícil con la pantalla volteada, pero en el apartado Orientación, despliega la lista y elige Horizontal, que es la configuración predeterminada de la pantalla. La pantalla volverá a la normalidad, y Windows te pedirá confirmación de que la quieres mantener así.
¿Por qué se giró tu pantalla?
Ahora que ya sabes como arreglarlo y que tu pantalla está al derecho, probablemente te preguntes por qué se giró de entrada. No es un error de Windows, es una feature: girar la pantalla puede ser útil en casos concretos, como monitores o tablets que se pueden usar en vertical o apaisado.
Windows cuenta desde hace años con combinaciones de teclas para rotar la pantalla en sus cuatro direcciones. El problema es que estas combinaciónes de teclas son suficientemente comunes como para que las acabes pulsando sin querer, por ejemplo durante un juego o al intentar pulsar Control-Alt-Supr. Son las siguientes:
- Control - Alt - Flecha arriba: Deja la pantalla con su orientación estándar.
- Control - Alt - Flecha abajo: Pone la pantalla completamente del revés (rotada 180 grados)
- Control - Alt - Flecha izquierda: Gira la pantalla en sentido de las agujas del reloj.
- Control - Alt - Flecha derecha: Gira la pantalla en sentido contrario a las agujas del reloj.
En Xataka Basics | Cómo desinstalar y quitar programas en Windows 10




Ver 2 comentarios