Vamos a explicarte cómo gestionar el sonido de tu PC con Windows 11, usando tanto sus controles básicos como los avanzados. Así, podrás subir o bajar el volumen de tu sistema operativo o sus aplicaciones, pero también realizar otros ajustes algo más avanzados.
Para eso, vamos a dividir este artículo en dos. Primero te diremos cómo usar los controles básicos de volumen de Windows, y luego te diremos cómo acceder y usar los controles avanzados.
Controles básicos de volumen
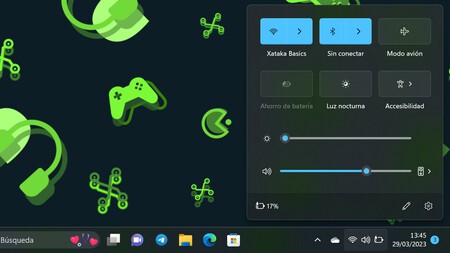
Si quieres utilizar los controles básicos de volumen de Windows 11, tienes que pulsar en el icono del altavoz que tienes en la parte de abajo a la derecha de la barra de tareas. Esto abrirá la barra de volumen general, donde puedes ajustar a mano el que quieras usar. Si pulsas sobre el icono del altavoz a la derecha, tendrás también la opción de elegir la fuente de salida, para enviar el sonido a otro periférico conectado como pueden ser auriculares.
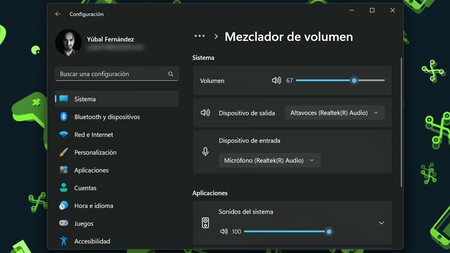
Si haces click derecho sobre el icono del altavoz y eliges la opción de Abrir mezclador de volumen. Esto te llevará a los ajustes del sistema, en el que puedes configurar tanto el volumen general como el volumen individual de aplicaciones que estén utilizando ahora la salida de sonido.
Opciones avanzadas de tus altavoces
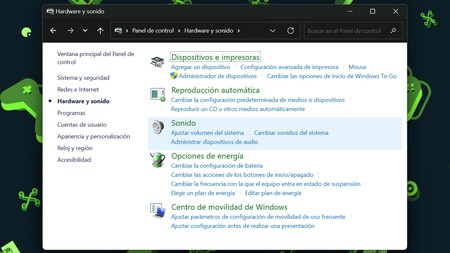
Hay una configuración más avanzada en el viejo y obsoleto Panel de control que Windows 11 mantiene de versiones anteriores. Abre el menú de inicio y escribe Panel de control para encontrarlo. Una vez dentro, pulsa en la opción de Hardware y sonido, y luego pulsa en Sonido, en el título de las opciones siempre.
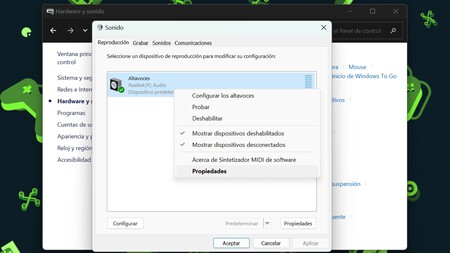
Se abrirá una ventana con tus dispositivos de sonido conectados, como tus altavoces. Aquí, haz clic derecho en los altavoces y elige la opción de Propiedades en el menú contextual que te aparecerá. Esto es algo que también vas a poder hacer con tus auriculares u otras salidas de sonido que quieras configurar.
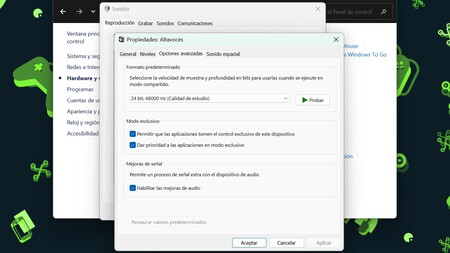
Esto te llevará a una nueva ventana con los controles avanzados de tus altavoces. Verás varias pestañas, incluida una General para actualizar sus controladores si hiciera falta, o una de Niveles para el control de volumen y sonido espacial. También puedes entrar en las Opciones avanzadas, donde tendrás más opciones como la de determinar el formato de salida eligiendo otras calidades de sonido, además de otras varias mejoras.
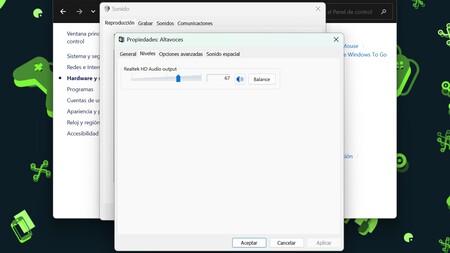
En la pestaña de Niveles, además del volumen general puedes pulsar en la opción Balance por si quisieras que algún altavoz suene más que el otro. Vaya, que puedes ajustar el volumen de tu altavoz izquierdo o derecho de forma independiente.
Cada aplicación es un mundo
Y más allá de estos controles genéricos, debes saber que cada aplicación de reproducción multimedia tendrá sus propios ajustes de sonido. Esto hará que puedas configurar muchos aspectos del sonido además del volumen por separado, y hacer que suenen de una manera u otra. Pero aquí, ya todo depende de las opciones individuales de cada aplicación.
En Xataka Basics | Windows 11: 42 funciones y trucos para exprimir al máximo el sistema operativo

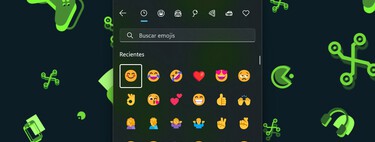




Ver 0 comentarios