Vamos a explicarte cómo saber el número de ciclos de carga lleva tu iPhone, y lo vamos a hacer directamente desde el sistema operativo sin instalar nada. Esto quiere decir que no vamos a utilizar aplicaciones de terceros, y que tampoco tendremos que poner en riesgo la garantía del teléfono haciéndole un jailbreak.
Lo único que vamos a necesitar hacer es adentrarnos en las entrañas de los ajustes del dispositivo, y copiar un código muy largo en la aplicación de Notas para buscar allí el dato. Vamos a utilizar Notas porque es una aplicación que viene preinstalada, pero cualquier app de notas que te permita pegar contenido y luego hacer búsquedas en él te va a servir.
Las baterías de los móviles suelen tener, por lo general, una horquilla de 300 a 500 ciclos de carga. Los iPhone suelen tener como estándar esos 500 ciclos, y una vez los superas, la batería comienza a degradarse, y tanto su rendimiento y como su capacidad máxima soportada empiezan a empeorar. De ahí que este sea un dato importante para saber la salud de la batería de tu iPhone, y así saber si puede estar causándote problemas.
Mira el número de ciclos de carga de iOS
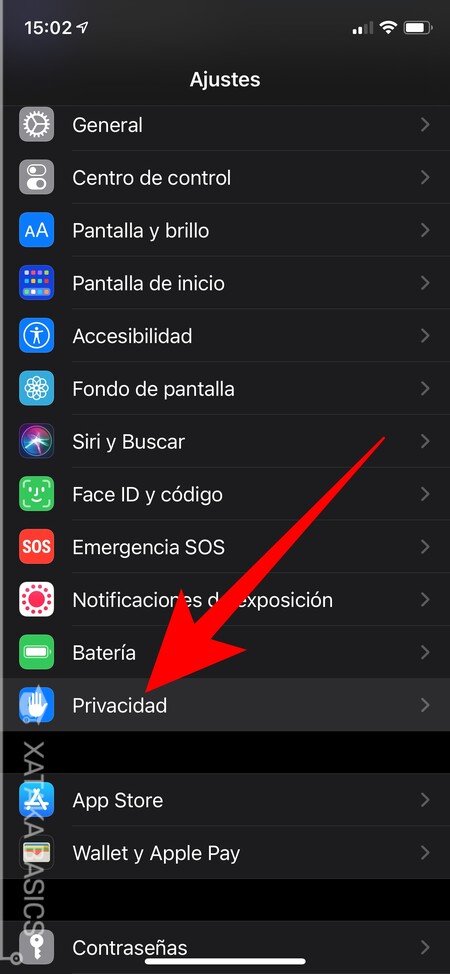
Lo primero que tienes que hacer es abrir la aplicación de Ajustes dentro de tu iPhone o tu iPad. Una vez estés dentro, baja por la pantalla y pulsa sobre la sección de Privacidad para acceder a las opciones relacionadas con la privacidad del dispositivo.
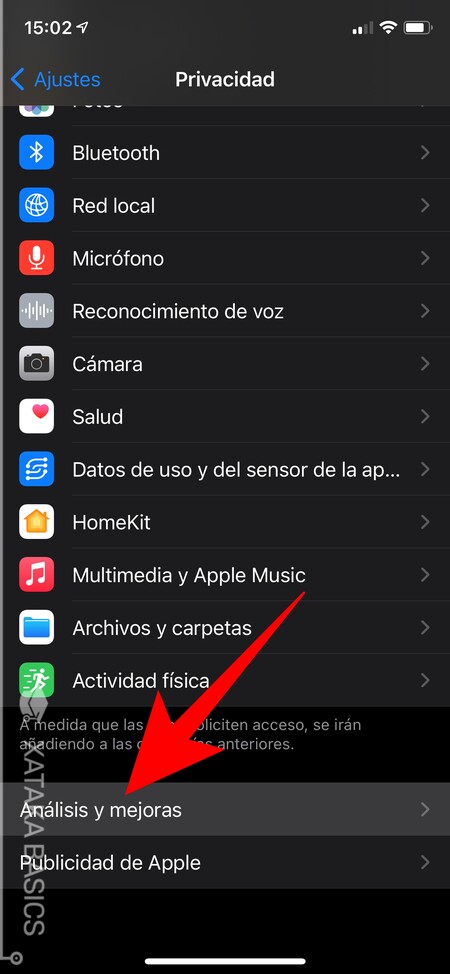
Una vez estés dentro de Privacidad, tienes que bajar hasta abajo del todo de la pantalla, más abajo de todas las opciones y aplicaciones disponibles. Allí, pulsa en la opción de Análisis y mejoras que tienes en penúltimo lugar.
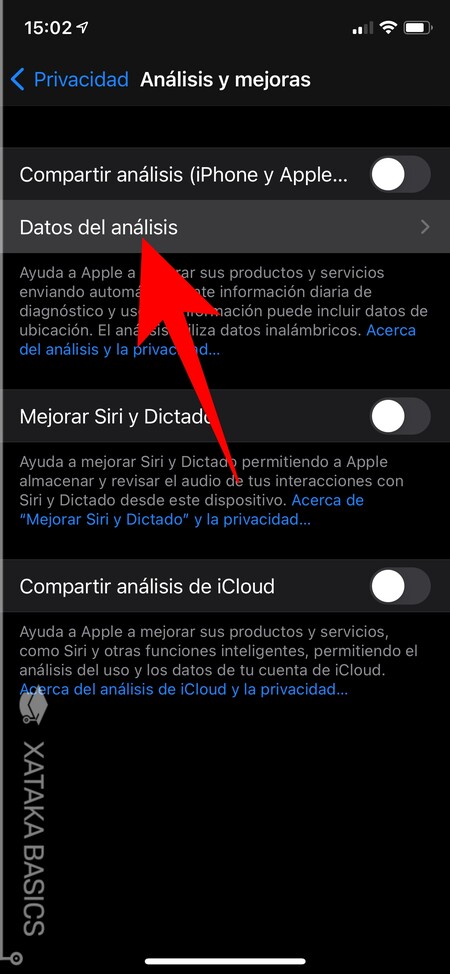
Una vez entres dentro de la sección de Análisis y mejoras, tienes que pulsar en la opción de Datos del análisis que te aparece en segundo lugar.
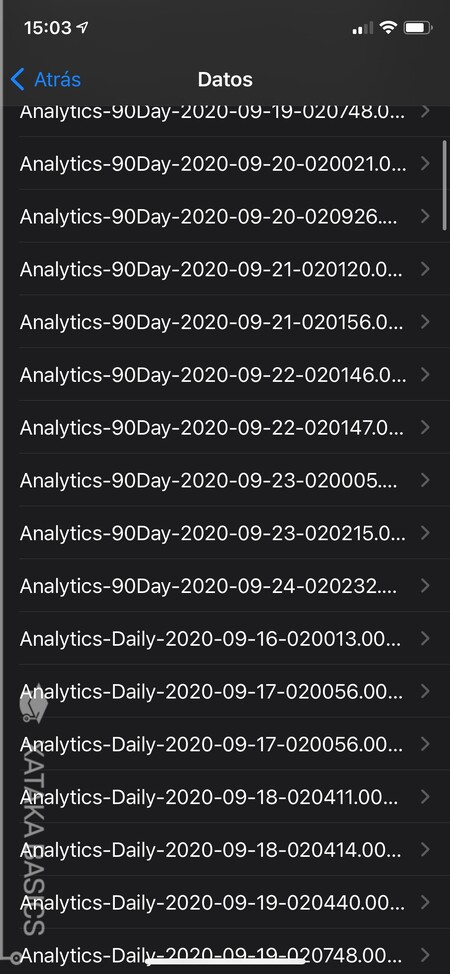
Aquí la cosa se va a poner confusa. Entrarás en una pantalla Datos, en la que tienes una inmensa lista de nombres que parecen todos los mismos, y cuando pulsas en ello vas a una pantalla de código. Aquí, vas a tener que buscar una ficha muy concreta.
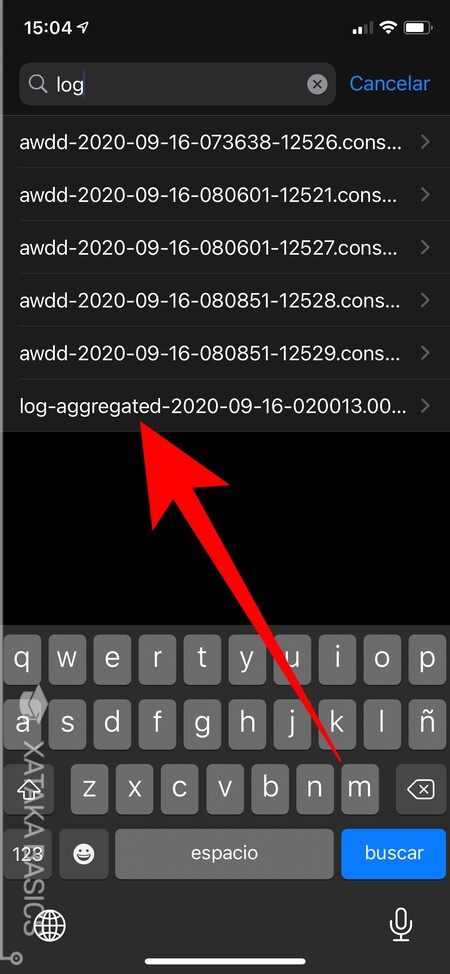
Lo que tienes que hacer, es pulsar sobre la primera ficha que aparezca con el nombre de log-aggregated. Aquí, puedes usar el buscador para encontrar la ficha concreta, y luego pulsar sobre ella para acceder a todo su código.
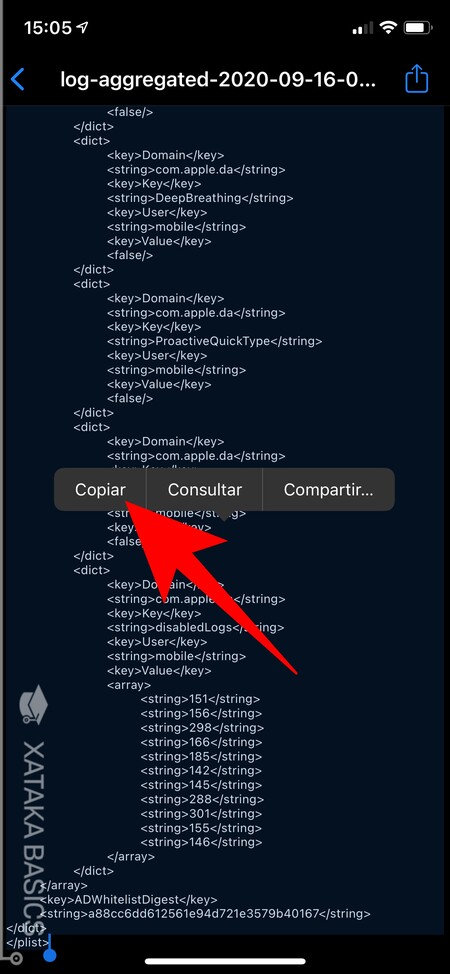
Verás que el contenido de esta ficha es inmenso. Lo que tienes que hacer es seleccionarlo todo y copiarlo en el portapapeles de iOS. Para ello, tienes que tocar dos veces en cualquier palabra, y luego mover el indicador de la izquierda al principio del todo, y el de la derecha abajo del todo. Cuando lo hagas, te aparecerá un menú en el que debes pulsar en la opción de Copiar.
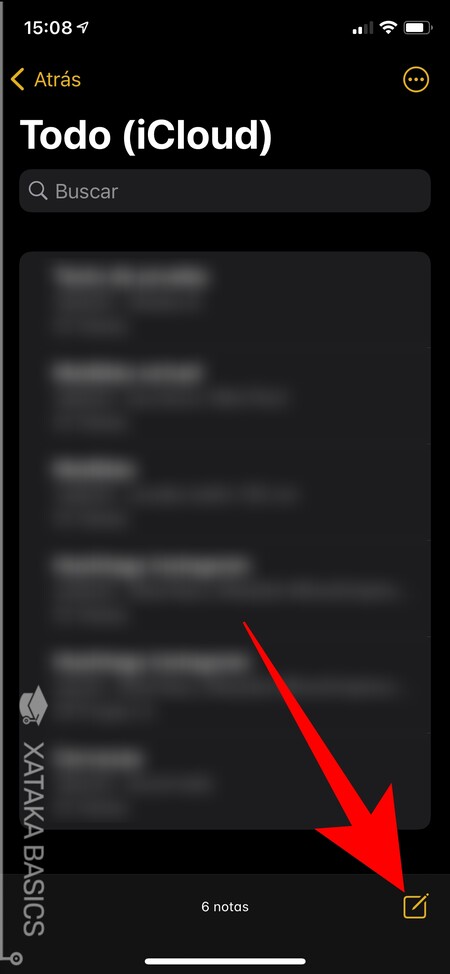
Una vez hayas copiado todo ese código, no vuelvas a copiar nada para no sobrescribirlo. Lo que tienes que hacer es abrir la aplicación Notas y abrir una nueva nota pulsando en el icono del lápiz de abajo a la izquierda.
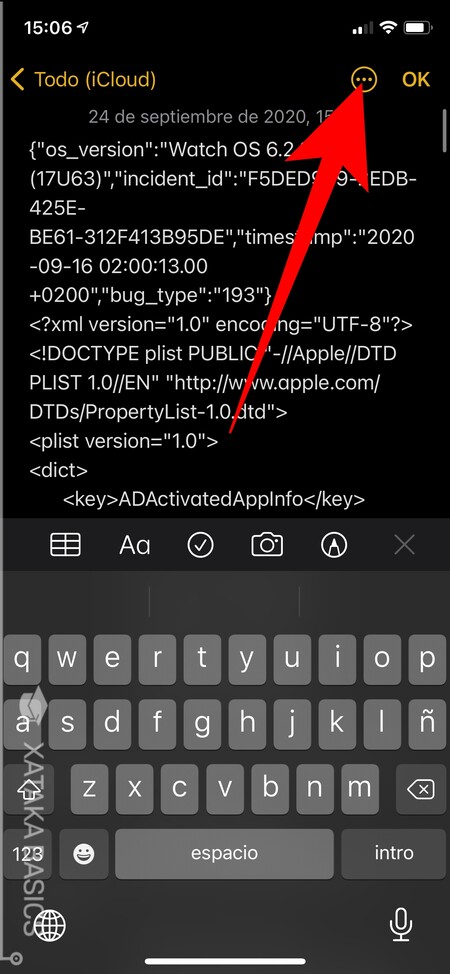
Cuando estés en la nueva nota, tienes que pegar el código que tenías copiado en el portapapeles. Para ello, dale un toque a la nota en blanco, y en el menú emergente elige la opción de Pegar. Una vez lo hayas pegado, pulsa en el botón de tres puntos arriba a la derecha para acceder a las opciones de la nota.
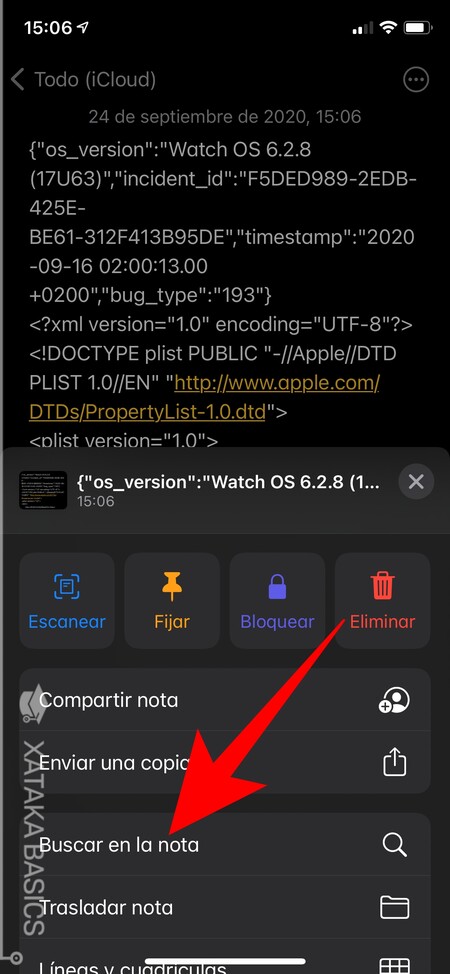
Una vez hayas pulsado en el icono de tres puntos arriba a la derecha, te aparecerá en la parte inferior de la pantalla un menú de opciones. En este menú, debes pulsar en la opción de Buscar en la nota para abrir el buscador interno de la aplicación.
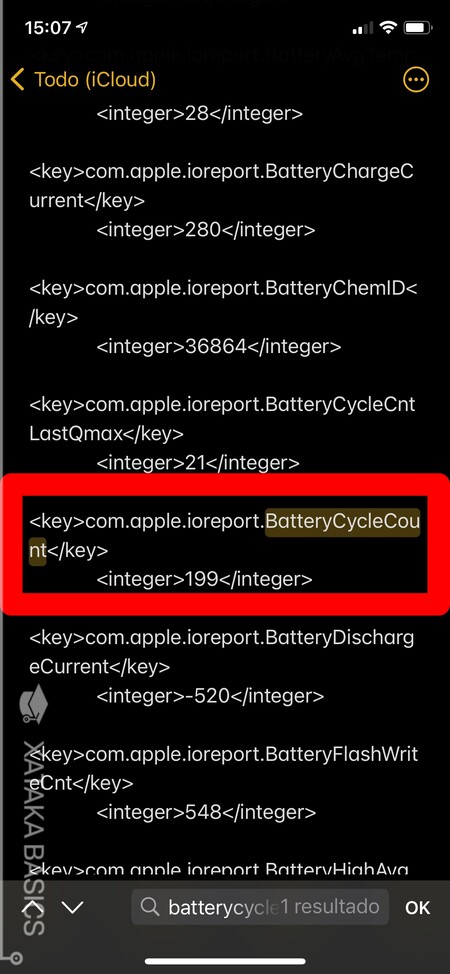
Una vez has abierto el buscador, tienes que buscar el término batterycyclecount dentro del código que has pegado. Cuando lo encuentres, verás que te aparece un número debajo de este código, y este número corresponderá al número de ciclos de la batería de tu iPhone. Aquí tienes la cifra.






Ver 1 comentarios