Hoy veremos cómo dejar Google Chrome como si estuviera nuevo. Es decir, como si lo acabaras de instalar. Esto es especialmente útil a la hora de solucionar problemas o si notas que el navegador de Google no funciona como debería.
Algunos virus y malware modifican Google Chrome para que cargue una página de inicio con publicidad o use un buscador de Internet distinto a Google. La forma más eficaz de deshacer estos cambios es restablecer la configuración de Google Chrome.
Si tu Google Chrome está abriendo una página de inicio con publicidad, tiene extensiones del navegador que tú no has instalado o usa un buscador distinto al de siempre, es posible que algún tipo de malware lo haya modificado. Para dejarlo como nuevo sin necesidad de desinstalarlo e instalarlo manualmente, lo debes restablecer.
Cómo restablecer Chrome
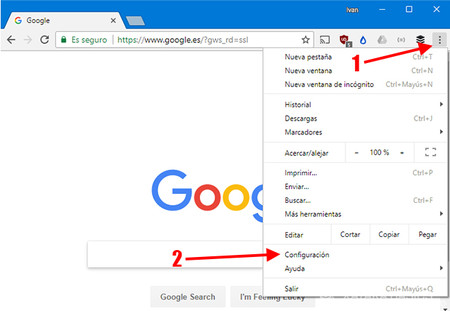
Lo primero que necesitas es ir a las opciones de Chrome. Para ello, haz clic en el botón de opciones (1) representado aquí con tres puntos en vertical y después haz clic en Configuración (2) en el menú emergente.
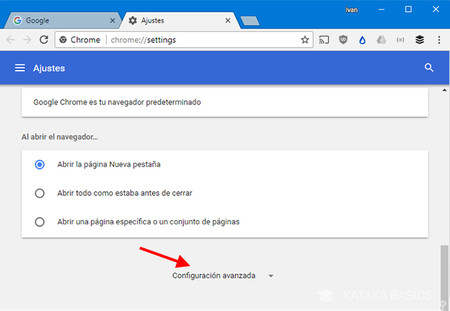
Google Chrome muestra a primera vista las opciones más importantes del navegador, mientras que el resto de ajustes se encuentran semiescondidos. Haz clic en Configuración avanzada para desplegar todas las opciones.
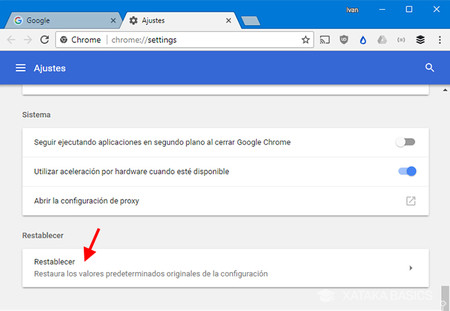
Ahora sí, desplaza la ventana hasta el final hasta que encuentres la última opción: Restablecer. Si por cualquier motivo no la logras encontrar, siempre puedes hacer clic en la lupa y usar el buscador de opciones de Chrome.
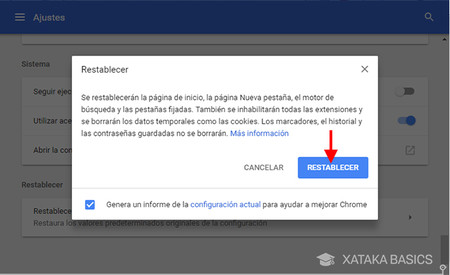
Ha llegado el momento de la verdad: ¿deseas restablecer Chrome? Pulsa Restablecer en la ventana emergente te explica los cambios que se van a efectuar. Son los siguientes:
- Se restaura la página de Inicio
- Se restaura la página Nueva Pestaña
- Se restaura el motor de búsqueda predeterminado
- Se eliminan las pestañas fijadas
- Se inhabilitan todas las extensiones
- Se borran todos los datos temporales
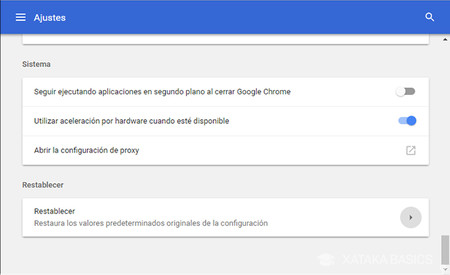
El proceso dura unos pocos segundos y luego se abre Google Chrome de nuevo, ya refrescado. Tus contraseñas guardadas y marcadores siguen ahí. Las extensiones también, aunque están deshabilitadas por si fueran la causa que te hizo restablecer la configuración de Chrome.
En Xataka Basics | Cómo cambiar el buscador por defecto en Chrome, tanto en móvil como en PC




Ver 0 comentarios