Los sistemas operativos suelen tener un paso intermedio, la papelera de reciclaje, antes de que eliminemos por completo un archivo. Pero no siempre es suficiente, y cabe la posibilidad de que elimines tus fotos y otros archivos de allí sin querer, o de que estos simplemente se pierdan debido a un error en tu unidad de almacenamiento y luego quieras recuperarlos.
Para estas ocasiones existen herramientas que te permiten recuperar los datos que hayas borrado por error o se hayan perdido en tu disco duro, USB o tarjetas SD estropeada. Hoy te vamos a enseñar a utilizar una de ellas, llamada Disk Drill, para que puedas detectar y recuperar de forma sencilla los archivos que hayas eliminado.
En su versión gratuita, este programa te permite recuperar archivos de hasta 100 MB, más que suficiente para tus fotos. Sin embargo, si quieres ir más allá con soporte para todos los sistemas de archivos y la posibilidad de reconstruir los documentos recuperados en más de 200 formatos tendrás que tirar de la versión Pro, cuyo coste es de 49 dólares.
Instalando y utilizando Disk Drill
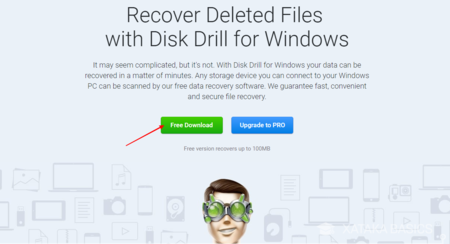
El primer paso que tienes que dar es el de descargarte el programa. Para eso entra en su página web y pulsa sobre el botón verde de Free Download, con el que descargarás su versión gratuita. Una vez descargado abre el archivo e instálalo como lo harías con cualquier otra aplicación. Sólo te pedirá que especifiques en qué carpeta quieres que se aloje, y es compatible con Windows XP, Vista, 7, 8 y 10.
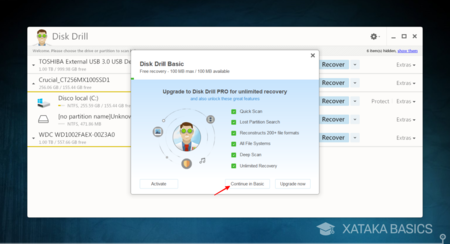
Una vez finalizada la instalación el programa se abrirá automáticamente, y te guiará por un pequeño tutorial en el que te incita a comprarte la versión Pro. Dale al final a Get Started para iniciar la versión gratuita que acabas de instalar y tendrás ante ti la interfaz principal. Cada vez que vuelvas a iniciar el programa te volverán a preguntar si quieres actualizar, en estos casos pulsa siempre sobre el botón Continue in Basic para seguir con la versión gratuita.
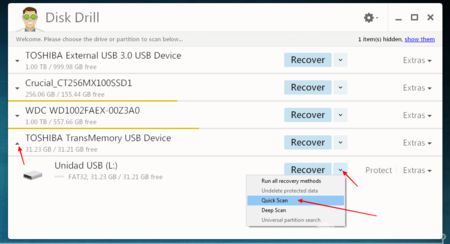
En el menú principal te aparecerán listadas tus unidades internas y externas, y a la izquierda de cada ficha de unidad habrá un botón con una flecha hacia abajo para desplegarla y mostrar las particiones. A la derecha de cada partición está la opción Recover, pero justo al lado hay otra flecha sobre la que tienes que pulsar para mostrar las opciones. Púlsala y elige la opción Quick Scan.
Su pulsases Recover iniciaría el proceso de recuperación de archivos, pero si lo que quieres es buscar una foto concreta que recuperar es mejor hacer un escaneo, y uno rápido con Quick Scan debería valer. El programa se tomará unos minutos para analizar tu unidad, y al final te mostrará una lista con todo lo que detecta que has ido eliminando de ella.
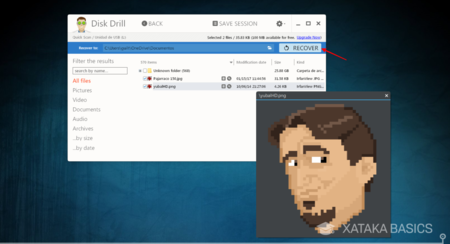
Cuando termine de analizar la unidad, el programa te mostrará todo lo que ha encontrado. Ahora, sólo tienes que marcar el recuadro a la izquierda del nombre de los archivos que quieras recuperar, elegir en la barra Recover to la dirección donde se guardarán, y pulsar el botón Recover para rescatar los archivos eliminados.
Aquí tienes que tener en cuenta una cosa. Pulsando sobre cada archivo antes de recuperarlos Disk Drill intentará previsualizarlos. Si lo hace correctamente, que suele pasar con los recién borrados, no tendrás problemas para recuperarlos. Pero también tendrás archivos dentro de la carpeta Unknow Folder que suelen ser otros archivos que eliminaste y que luego formateaste la unidad, por lo que muy posiblemente estos ni se previsualicen ni se recuperen correctamente.
En la prueba que he hecho al escribir este tutorial acababa de eliminar por completo dos avatares, y ambos los pude recuperar sin problemas. Pero otras fotografías que habían estado en el USB meses antes, aun detectándolas, no he podido recuperarlas. Esto quiere decir que sí, el programa te ayudará si eliminas por error fotografías de tus unidades de almacenamiento, pero por lo menos la versión gratuita tienes sus límites y sólo puede hacerlo si las has borrado hace poco y si no has formateado y sobrescrito la unidad.
En Genbeta | Siete herramientas gratis para borrar de forma segura tus discos duros HDD o SSD




Ver 3 comentarios