Vamos a explicarte cómo poner un fondo de pantalla diferente a cada escritorio virtual de Windows 10 y 11, de forma que cada espacio de trabajo que crees tenga su propia personalización. Los escritorios virtuales son una buena manera para tener diferentes sets de aplicaciones abiertos en cada uno, y la facilidad con la que puedes navegar de uno a otro ayuda mucho a usarlos como diferentes ambientes o espacios de trabajo.
La manera de hacerlo es completamente opuesta dependiendo de tu versión de Windows. En Windows 10 no se puede, y necesitas usar alguna aplicación, como una prometedora Windows 10 Virtual Desktop Enhancer, u otra incluso mejor llamada SylphyHorn, también de código abierto y que puedes descargar desde la Microsoft Store. En Windows 11, en cambio, la opción es nativa y solo tienes que ir al escritorio que quieras y cambiar el fondo.
En Windows 10 necesitas una app
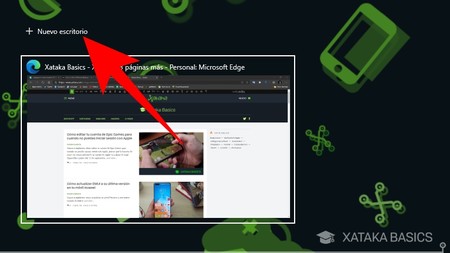
Antes de empezar, lo primero es crear los escritorios virtuales. Ya te hemos explicado AQUÍ cómo crearlos y gestionarlos, pero en resumen, pulsas Windows + Tabulador y vas a la vista de tareas, donde tienes un botón Nuevo escritorio para ir añadiéndolos. Luego, pulsando en Windows + Control + flecha hacia derecha o izquierda podrás ir navegando por ellos.
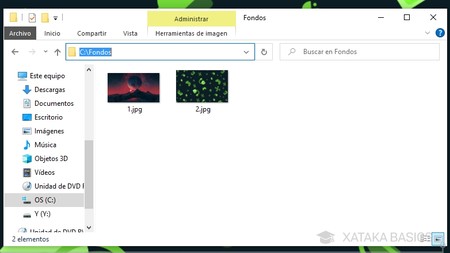
Ahora tienes que preparar los fondos de pantalla que quieras utilizar tal y como los necesita la aplicación. Todos los fondos deben estar en la misma carpeta dentro de tu ordenador, y tienes que ponerles como nombres un número que sea el del escritorio donde quieras ponerlos. Por ejemplo, si vas a tener dos escritorios virtuales, entonces al fondo que quieras poner en el primero llámalo 1, y al que quieras poner en el segundo llámalo 2. Ambos deben tener el tamaño adecuado para tu resolución.
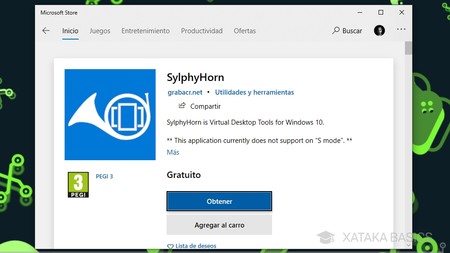
Ahora, debes entrar en el perfil de SylphyHorn en la Microsoft Store, abriendo la tienda de aplicaciones que viene preinstalada en Windows 10 y buscando la aplicación.
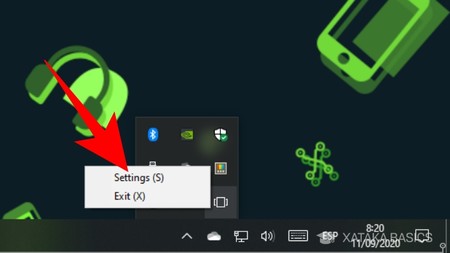
Una vez instalada la aplicación, ábrela. No se te abrirá directamente en toda la pantalla, sino que se te quedará minimizada en los iconos ocultos de la barra de tareas. Haz click derecho en su icono allí tal y como muestro en la captura, y en el pequeño menú emergente pulsa en la opción de Settings para poder configurarlo.
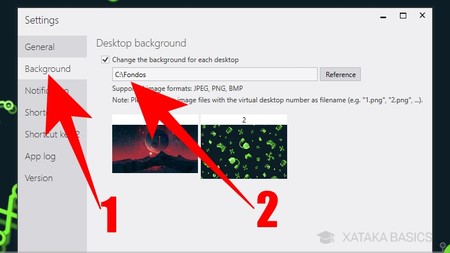
Ahora es fácil. Cuando se abra la ventana de Settings, en la columna de la izquierda pulsa en la sección Background (1), que es para gestionar los fondos. Allí, activa la opción Change the background for each desktop que activará la función de fondos para cada escritorio virtual. En el espacio que hay debajo escribe la dirección de la carpeta donde tienes los fondos (2) que deben estar con nombres numéricos. Si pulsas en Reference se abrirá el explorador para buscarlas a mano.
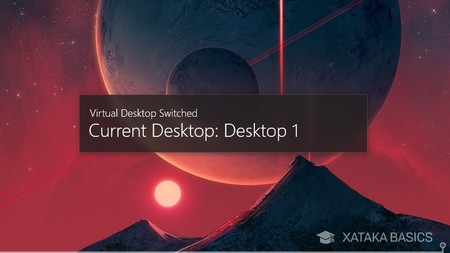
Y ya está. Tras sólo hacer eso, ya tendrás todo configurado, y cuando vayas cambiando de escritorio virtual se cambiará también el fondo de pantalla según lo que tengas configurado. Recuerda que si tienes más escritorios, más fondos tendrás que ir organizando en tu carpeta. La aplicación se configura para abrirse junto a Windows de forma automática para que no tengas que ir abriéndola tú a mano.
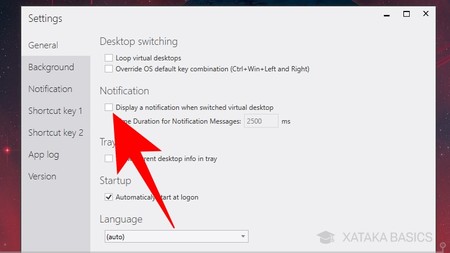
Y como has visto en la captura anterior, cada vez que cambies de fondo te va a salir una notificación. Esta notificación la puedes desactivar en la configuración de la aplicación, dentro de la sección General, desactivando la opción Display a notification when switched virtual desktop, que significa literalmente mostrar una notificación cuando cambies de escritorio virtual.
En Windows 11 es todo más fácil
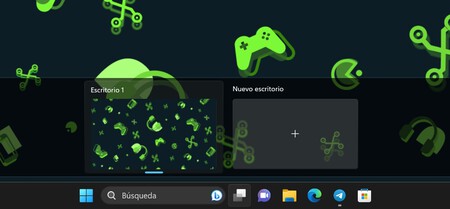
En Windows 11 solo tienes que ir al escritorio que quieras y cambiar el fondo. Para eso, primero pulsa en el icono de los escritorios virtuales que tienes en la barra de tareas, y ve al escritorio donde quieras cambiar el fondo o crea uno específico.
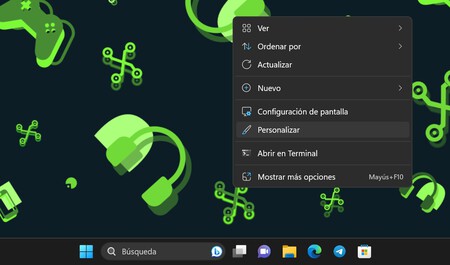
Una vez en este escritorio, haz clic derecho sobre el actual fondo de pantalla. En el menú que aparece tienes que pulsar en la opción de Personalizar, que aparecerá con el icono de un pincel.
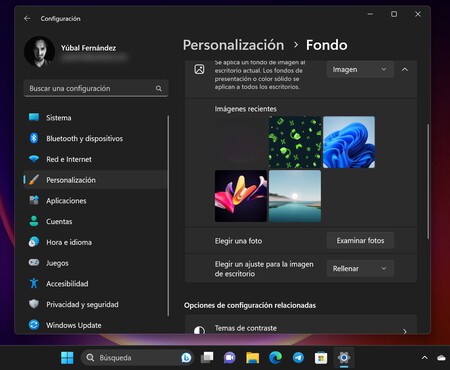
Esto te llevará a la configuración de Windows, al apartado de Personalización. En él, entra en Fondos, y una vez estés aquí dentro elige el fondo de pantalla que quieras usar en este escritorio virtual en el que estás haciendo los cambios.
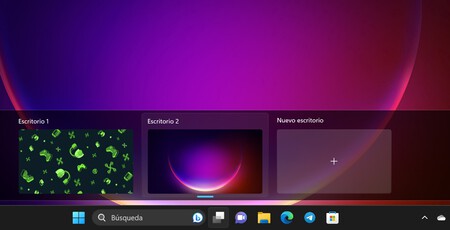
Y ya está. El cambio de fondo de pantalla solo se aplica al escritorio en el que estás cuando realizas la configuración del cambio, por lo que el resto de escritorios se habrán quedado con el anterior que tuvieras.

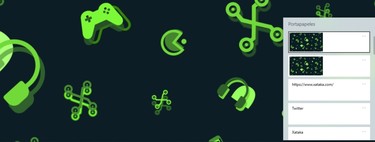



Ver 1 comentarios