Ordenar una lista de palabras alfabéticamente no es demasiado difícil, pero ¿no sería mejor si un procesador de texto como Microsoft Word pudiera hacerlo por ti en un segundo? Hoy veremos cómo puedes ordenar palabras alfabéticamente con Word.
Una función no demasiado conocida de Microsoft Word es la posibilidad de ordenar palabras alfabéticamente. Se trata de una función más potente de lo que parece a simple vista, pues también se puede usar para ordenar por fechas o datos numéricos.
1. Selecciona el texto
Microsoft Word intenta seleccionar por sí mismo los textos que quieres ordenar. Funciona bien si estás intentando ordenar alfabéticamente una lista de palabras en una lista, aunque en otros casos puede seleccionar de más o de menos. Si te quieres asegurar de que no te va a causar un estropicio indeseado en tu documento, lo mejor es que selecciones tú el texto manualmente.
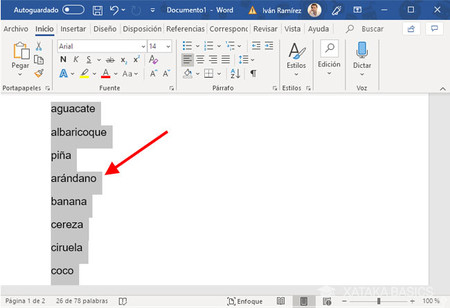
Para la selección, usa los mismos métodos de siempre. Es decir, haciendo clic con el ratón y arrastrando hasta seleccionar, o manteniendo la tecla mayúsculas del teclado pulsada mientras usas las flechas del teclado para moverte por el documento.
2. Ajustas las opciones
Ahora viene la parte importante: deberás hacer clic en la herramienta de ordenación, en la pestaña Inicio de herramientas de Microsoft Word. Reconocerás el botón pues pone AZ y una flecha hacia abajo.
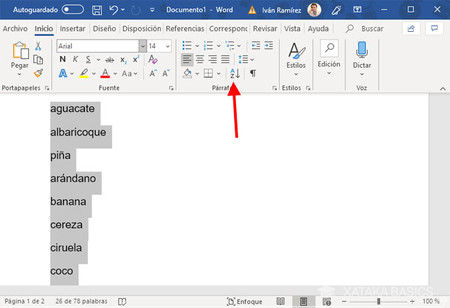
Esto abre la ventana de opciones para Ordenar texto. La configuración predeterminada es la ordenación por párrafos, del tipo texto y ascendente. Esto quiere decir que el texto se ordenará alfabéticamente, empezando por la A y terminando por la Z.
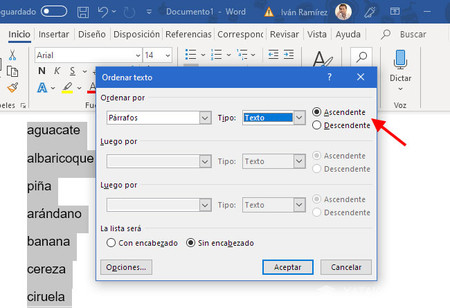
Pulsa Aceptar y verás que, efectivamente, el texto se encuentra ahora ordenado alfabéticamente. Si por algún motivo no estás satisfecho con el resultado, siempre puedes deshacer los cambios pulsando a la vez Control y Z en tu teclado.
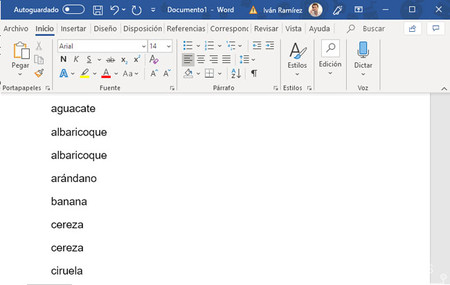
También orden numérico y por fecha
¿Y si lo que estás buscando es una ordenación numérica, en vez de alfabética? En tal caso, debes usar exactamente el mismo botón, solo que deberás cambiar el Tipo por Número, en las opciones dentro de Ordenar texto.
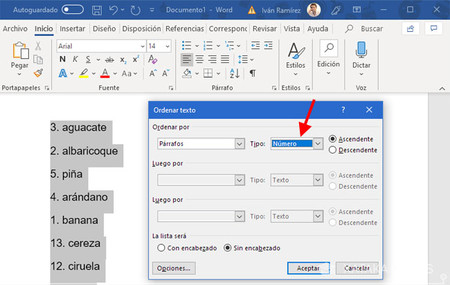
Lo mismo se aplica para las fechas. Si tienes un listado de fechas y deseas ordenarlo cronológicamente, puedes usar la misma opción. En este caso, deberás elegir Fecha en el desplegable Tipo. El orden ascendente empezará por la fecha más antigua, mientras que el orden descendente empezará en la más moderna.
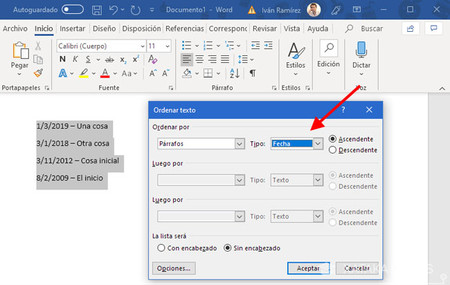
Como ves, ordenar fragmentos de texto en Microsoft Word es extremadamente sencillo. Apenas implica hacer dos clics y te puede ahorrar un tiempo considerable en listados largos.





Ver 0 comentarios