El calor es uno de los máximos enemigos de tu ordenador. Cuando el procesador o CPU se calienta demasiado, puedes encontrarte con errores, algunos reinicios inesperados o notar que el ordenador va lento. Por eso es importante medir de vez en cuando la temperatura de tu ordenador.
Por eso, hoy vamos a enseñarte cómo medir la temperatura de tu CPU. Lo vamos a hacer de dos sencillas maneras, la primera a partir de la BIOS o UEFI de tu ordenador, y la segunda con un software de código abierto que no requiere instalación y te muestra de forma incluso aún más fácil toda la información de tu ordenador.
Medir la temperatura de la CPU en la BIOS o UEFI
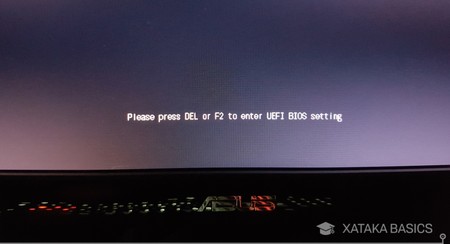
Para entrar en la BIOS o UEFI de tu ordenador vas a necesitar pulsar una tecla concreta justo cuando enciendas el ordenador, antes de que cargue Windows. Normalmente este botón se te dice en la pantalla del fabricante nada más lo reinicias, y suele ser F2, F10 o Supr. Aún así, dependiendo del fabricante puede ser otro botón F.
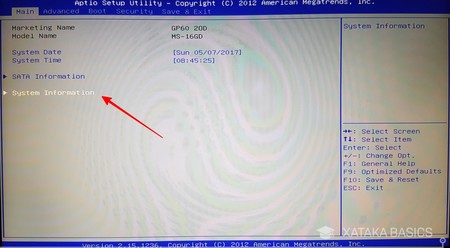
Cuando pulses este botón justo cuando se esté iniciando tu sistema entrarás directamente a la BIOS. En ella, que puede tener diferentes aspectos, tienes que buscar una categoría de información que se llame Systema Information. También puede tener otros nombres similares como H/W Monitor, Computer Status y otros de ese tipo.¡

En la pantalla con información del hardware se te mostrará, como sugiere su nombre, toda la información sobre los componentes de tu ordenador. Entre ella tiene que haber, o por lo menos suele haberlo, un hueco en el que se te indique la temperatura del procesador de tu ordenador.
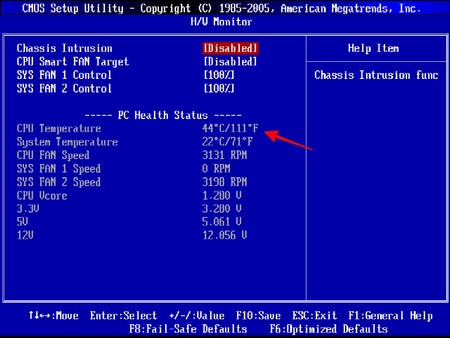
Como te hemos dicho antes, dependiendo de la BIOS que tenga tu ordenador su aspecto puede variar bastante, y la manera de mostrarte esta información también. De hecho, puede que ni siquiera haya información de temperatura, y de ahí que a continuación te vayamos a enseñar otro método que va más allá de la BIOS.
Medir la temperatura de la CPU
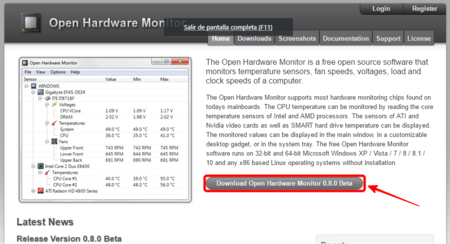
Existen varios programas con los que puedes medir la temperatura de tu CPU en Windows. Pero por ser de código abierto, gratis y sencillo de utilizar hoy te vamos a sugerir que utilices Open Hardware Monitor. El primer paso, por lo tanto, es entrar en su página web y pulsar en el botón Download Open Hardware Monitor 0.8.0 Beta, lo que te llevará a una pantalla en la que ahora debes hacer click en Download Now.
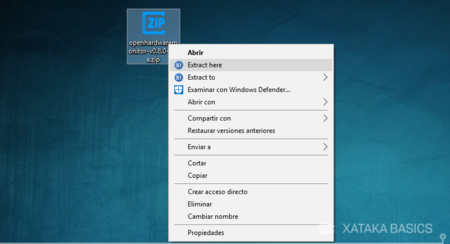
La aplicación no se te descargarça en ningún archivo .exe de instalación, ya que no necesitas instalarlo. En su lugar lo que tendrás es un archivo comprimido .zip, o sea que sólo tienes que hacer click derecho sobre él y elegir la opción de descompresión. Si no tienes ningún buen descompresor, recuerda que puedes bajarte muchas alternativas.
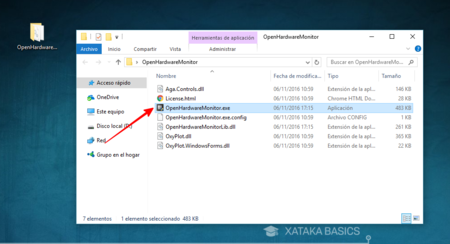
Al hacerlo se te creará una carpeta llamada OpenHardwareMonitor. Entra en ella y haz doble click sobre el archivo OpenHardwareMonitor.exe para ejecutarlo. Es un archivo que requiere permisos de administrador, por lo que antes de ejecutarlo Windows te dirá si estás seguro de que quieres que el programa pueda hacer cambios en el sistema. Dile que sí.
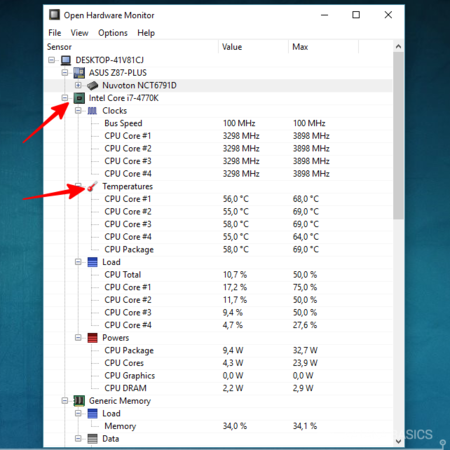
Al ejecutarlo, el programa te mostrará TODA la información sobre tu ordenador. Para encontrar la temperatura de tu CPU sólo tienes que buscar el nombre de tu procesador, y debajo de él verás toda su información incluyendo la temperatura de cada núcleo y del conjunto o Package. Con este programa también puedes mirar la temperatura de tu tarjeta gráfica, tus discos duros y cualquier otro elemento.
Las temperaturas normales para tu procesador
Pero como saber la temperatura del ordenador en sí tampoco te va a decir nada, aquí tienes una gráfica en la que te mostramos cuales son las temperaturas normales que debería tener tu procesador. Los datos los han ido recopilando en BuildComputers.net, y en ellos puedes ver la temperatura normal en reposo, cuando trabajas de forma normal y la temperatura máxima.
| Procesador | Temperatura en reposo | Temperatura normal | Temperatura máxima |
|---|---|---|---|
| Intel Core i5-6600K | 24 a 28 °C | 42 a 52 °C | 72 °C |
| Intel Core i7-6700K | 26 a 35 °C | 53 a 70 °C | 72 °C |
| Intel Core i3-4130 | 34 a 38 °C | 50 a 61 °C | 72 °C |
| Intel Core i5-4670K | 28 a 35 °C | 47 a 60 °C | 72 °C |
| Intel Core i7-4770K | 34 a 39 °C | 55 a 65 °C | 67 ºC |
| Intel Core i3-3220 | 28 a 35 °C | 50 a 60 ºC | 65 ºC |
| Intel Core i5-3570K | 28 a 35 °C | 50 a 62 ºC | 67 ºC |
| Intel Core i7-3770K | 30 a 40 ºC | 55 a 65 °C | 67 ºC |
| Intel Core i3-2100 | 30 a 37 °C | 50 a 62 ºC | 69 ºC |
| Intel Core i5-2500K | 35 a 41 °C | 55 a 65 °C | 72 °C |
| Intel Core i7-2600K | 32 a 40 °C | 47 a 60 °C | 72 °C |
| AMD A6-7400K | 28 a 35 °C | 50 a 63 °C | 70 °C |
| AMD A10-7850K | 28 a 33 °C | 49 a 60 °C | 72,4 °C |
| AMD A6-6400K | 28 a 37 °C | 49 a 57 °C | 70 ºC |
| AMD A10-6800K | 28 a 35 °C | 50 a 55 ºC | 74 ºC |
| AMD A6-5400K | 25 a 35 °C | 45 a 55 °C | 70 ºC |
| AMD A10-5800K | 28 a 35 ºC | 50 a 55 ºC | 74 ºC |
| AMD FX-4300 | 30 a 35 °C | 45 a 55 °C | 61 ºC |
| AMD FX-6300 | 35 a 40 °C | 50 a 60 ºC | 61 ºC |
| AMD FX-8350 | 35 a 40 °C | 50 a 55 ºC | 61 ºC |
| AMD FX-4100 | 35 a 40 °C | 50 a 60 ºC | 70 ºC |
| AMD FX-6100 | 30 a 35 °C | 45 a 55 °C | 70 ºC |
| FX-8150 | 30 a 35 °C | 50 a 58 °C | 61 ºC |
Estas son las temperaturas medias para cada momento. No quiere decir que no pueda ser superior, por ejemplo, la máxima puede pasar de los 90, pero no es algo recomendado. Si superas ampliamente estas temperaturas puede ser porque esté ventilando mal o haya algún problema con uno de tus componentes.
Si sometes a tu equipo a temperaturas demasiado elevadas puedes experimentar pérdidas de rendimiento, reinicios o incluso daños permanentes en alguno de los componentes, aunque muchos procesadores dejan de trabajar automáticamente para evitar estos daños irreversibles.







Ver 9 comentarios