Vamos a explicarte cómo importar tus marcadores de Chrome a Firefox, uno de los navegadores alternativos al de Google más veteranos y más queridos por la comunidad. Especialmente gracias a la manera en la que siempre han protegido tu privacidad, y de hecho siempre que hablamos de privacidad en Chrome hay comentarios que sugieren probar Firefox.
Firefox tiene una herramienta que te perite importar marcadores desde otros navegadores de una forma extremadamente sencilla, y te vamos a enseñar cómo utilizarla. Lo único que vas a necesitar es tener instalado Chrome en tu ordenador con tu cuenta de Google vinculada y todos los marcadores que quieras llevar a Firefox presentes. Luego, abre Firefox y sigue todos los pasos que te diremos a continuación.
Importa los marcadores de Chrome en Firefox
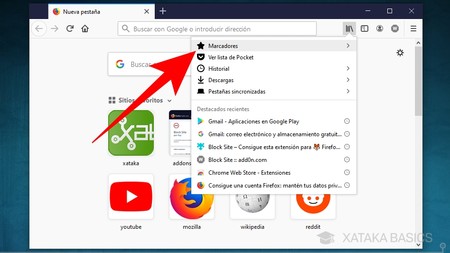
Lo primero que tienes que hacer es abrir Firefox. Una vez abierto el navegador, pulsa en el icono de opciones para ver marcadores e historial que aparece a la derecha de la barra de búsquedas con el icono de varios libros apilados. Se abrirá un menú en el que debes pulsar en la opción de Marcadores que aparece en primer lugar.
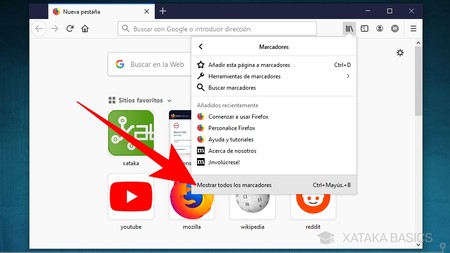
El menú cambiará y ahora te mostrará opciones relacionadas con los marcadores. Lo que tienes que hacer dentro de este menú es pulsar en la opción de Mostrar todos los marcadores que aparece abajo del todo. También puedes abrir esta opción en cualquier momento desde Firefox pulsando la combinación de teclas Control + Mayúsculas + B.
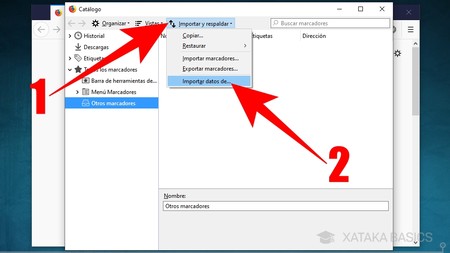
Se abrirá una ventana en la que puedes ver y gestionar todos tus marcadores. En esta ventana, pulsa en la opción Importar y respaldar (1) que te aparece arriba del todo. Eso hará que se abra una pestaña, donde no tienes que pulsar en la opción de importar marcadores porque te buscará archivos locales que hayas descargado. Lo más fácil es pulsar en la opción Importar datos de (2) que aparece en último lugar.
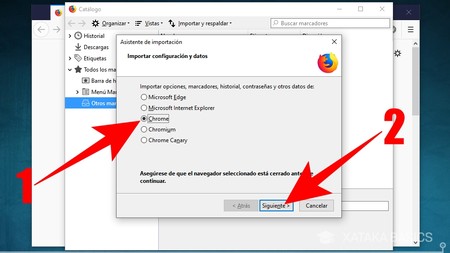
Se abrirá una nueva ventana en la que se inicia el proceso para importar todos los datos que quieras de otro navegador. Empezará mostrándote una lista con los que tienes instalados. Selecciona a Chrome en esta lista (1) para decir que quieras importar sus datos, y luego pulsa en el botón Siguiente (2) que tienes abajo del todo.
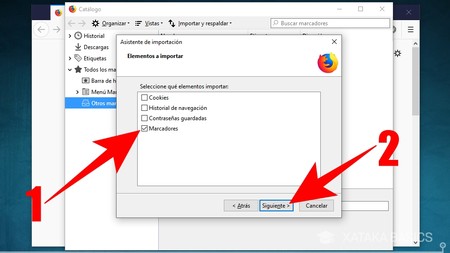
En la siguiente pantalla podrás elegir qué elementos quieres importar. Selecciona la opción Marcadores (1), pues es lo que estamos importando en este artículo, aunque si quieres puedes importar también otros elementos de la lista. Una vez hayas elegido lo que quieres llevar de Chrome a Firefox, pulsa el botón Siguiente (2) que hay en la parte inferior.
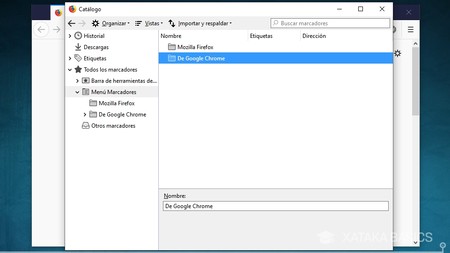
Y ya está, tras unos segundos realizando la operación la ventana te dirá que ha terminado y podrás cerrarla. Ahora, al volver al catálogo de marcadores verás una carpeta donde se han almacenado los de Google Chrome. Aquí ya sólo te queda utilizar esta ventana para organizarlos como quieras.
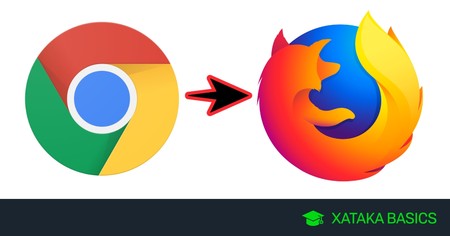
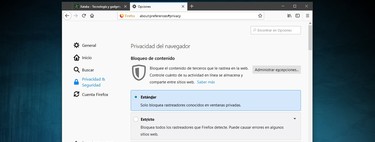
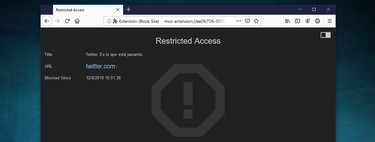



Ver 0 comentarios