Hoy vamos a explicarte cómo hacer un mapa conceptual en Word. Se trata de una técnica utilizada en la enseñanza y otros tipos de documentos para hacer una sinopsis de un tema específico. Esta se realiza por medio de figuras geométricas conectadas entre sí para unir conceptos, y explicar ideas relacionadas de una forma visual y entendible.
¿Y qué tiene que ver esto con un editor de textos como Microsoft Word? Pues que si en un trabajo o documento escrito quieres explicar algo, es posible que prefieras recurrir a un mapa conceptual para ahorrar tiempo y que quede todo más claro. Lo puedes hacer mediante las herramientas de inserción de formas geométricas que incluye la aplicación ofimática, y que te permitirán trazar o dibujar uniones entre conceptos.
Crea tu mapa conceptual en Microsoft Word
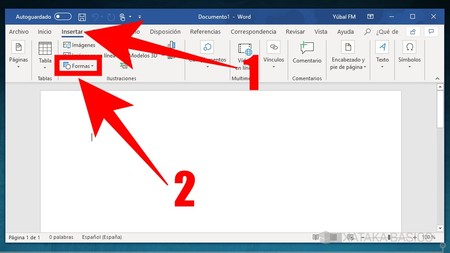
Lo primero que tienes que hacer es entrar en Word, y pulsar sobre el menú Insertar (1) que te aparecerá en la fila de opciones que tienes arriba del todo. Una vez dentro de Insertar, pulsa sobre la opción Formas (2) para que se te abra el menú en el que te aparezcan las formas geométricas y flechas que vas a poder meter. En el texto
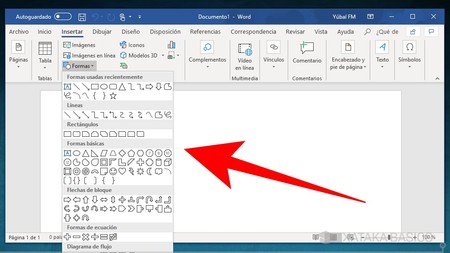
Cuando pulses en la opción Formas, se abrirá una ventana emergente en la que vas a poder utilizar las figuras que quieras añadir a tu mapa conceptual. Aquí puedes utilizar la forma que más te convenga para lo que quieras expresar. Nosotros, en este mapa de ejemplo, hemos empezado con un rectángulo con líneas redondeadas.
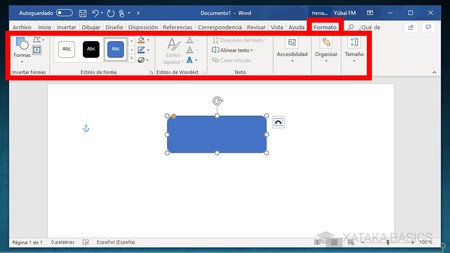
Ahora, dibuja la forma que hayas elegido en el documento de Word. Cuando termines, se abrirá automáticamente el menú Formato de la barra de herramientas, y en él podrás encontrar todo lo necesario para editar tu forma, desde diferentes combinaciones de colores hasta rellenos, contornos y sombras.

En las capturas de ejemplo hemos utilizado una ventana pequeña, pero si maximizas Word lo verás todo más claro y con descripciones más detalladas. Fíjate que en la parte izquierda del todo incluso tienes otro cuadro de inserción de nuevas formas geométricas para que no tengas que dar tanto paso para seguir componiendo tu mapa.
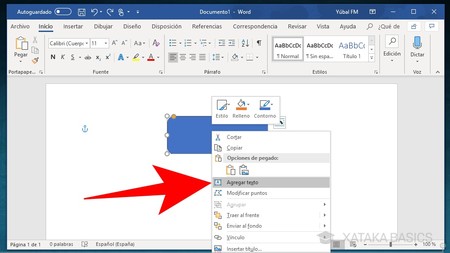
Estas figuras como rectángulos, elipses, cuadrados u otras te van a servir para escribir dentro los conceptos que quieras utilizar. Para poder hacerlo, haz click derecho sobre la figura que acabas de dibujar y elige la opción Agregar texto en el menú contextual que te aparezca.
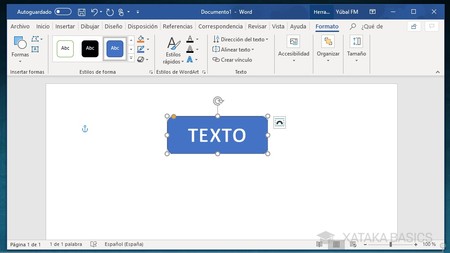
Ahora, tras elegir esta opción simplemente escribe el texto que quieras dentro de la figura. Cuando lo hagas, en la barra de herramientas te aparecerán varias opciones de edición para que puedas darle el estilo y color que quieras, cambiar su tamaño o incluso añadir un hipervínculo. También puedes alinear el texto o cambiar su dirección, además de darle sombras y contornos.
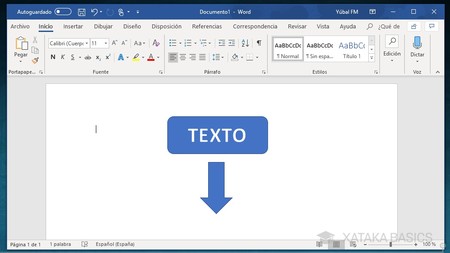
Ahora, simplemente te queda seguir añadiendo elementos geométricos con conceptos y otros con forma de flecha para unirlos. Las flechas están en la misma opción de Formas que hemos visto antes, y funciona exactamente igual que si metes un cuadrado o cualquier otra cosa.
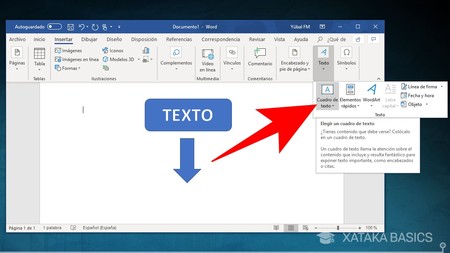
Si quieres escribir un texto que no esté dentro de ninguna figura geométrica, también puedes hacerlo entrando en el menú de Insertar, y dentro eligiendo la opción Texto. Se abrirá un pequeño menú en el que debes elegir la opción Cuadro de texto. Ahora, simplemente dibuja sobre el documento dónde quieres tener este texto y escribe en el cuadro de texto transparente que te aparecerá.

Ahora, simplemente sigue añadiendo elementos a tu mapa. Aquí ya la creación y qué elementos añadir dependen completamente de ti, de la forma que le quieras dar o de la idea o los conceptos que quieras expresar.
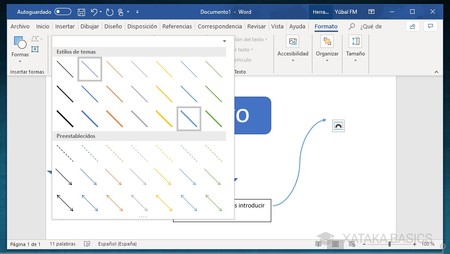
Cuando estés añadiendo flechas al mapa también vas a poder editar su forma. Para ello tendrás una opción llamada Estilos de forma en la barra de herramientas, que te permitirá cambiar el grosor y color de las flechas, así como su estilo. También tienes varios tipos de flechas, e incluso las vas a poder dibujar a mano. Explora las opciones de la inserción de formas para encontrarlas.
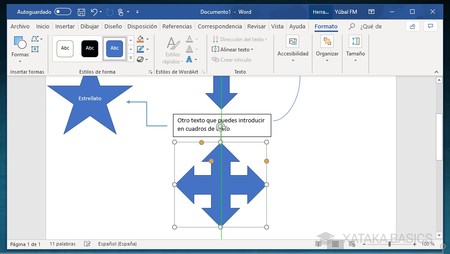
Por último, has de saber que cuando estés moviendo cualquiera de las formas que has insertado podrás centrarlas en el medio de la pantalla. Lo podrás hacer porque cuando queden centradas aparecerá una línea verde vertical en el documento para indicártelo. Y ya está, con esto en mente ya sólo te queda seguir componiendo tu mapa conceptual.

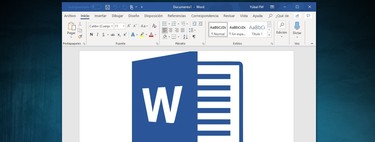




Ver 0 comentarios