Cuando recibes un vídeo girado o volteado en el móvil, no tienes más que girar la pantalla (y probablemente deshabilitar la rotación automática del móvil) pero en el PC no es tan fácil: no puedes girar el monitor. Hoy veremos cómo puedes girar un vídeo en Windows fácilmente.
Voltear un vídeo es más complicado que una foto, y por eso con frecuencia la opción recomendada para voltear un vídeo son programas de edición como Windows Movie Maker. Nosotros vamos a usar un método más fácil, con Free Video Flipper and Rotate, una aplicación que solo sirve para girar vídeos.
1. Descarga e instala Free Video Flipper and Rotate
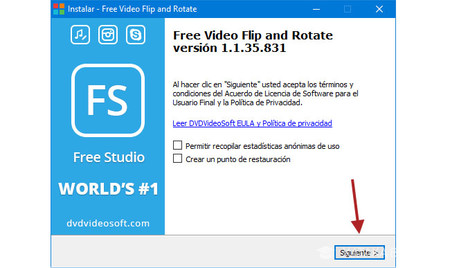
Lo primero que vas a necesitar es la aplicación. La puedes descargar haciendo clic en el siguiente enlace directo. Hemos elegido esta aplicación por ser gratuita y hacer justamente esa función: no necesitas navegar por menús ni hacer nada extraño: solo pulsar un botón. Lo primero, tendrás que instalarla, lo cual es bastante sencillo, pulsa Siguiente.
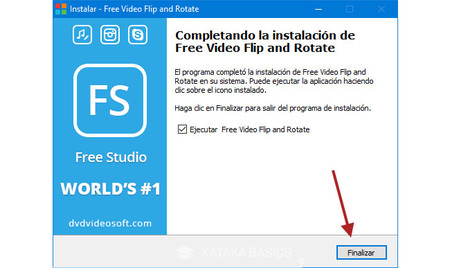
La instalación es simple, rápida, no tiene ninguna sorpresa desagradable y solo cuenta con dos pasos. Cuando termine, asegúrate de que la casilla Ejecutar Free Video Flip and Rotate está activada y pulsa Finalizar.
2. Abre el vídeo que quieres girar
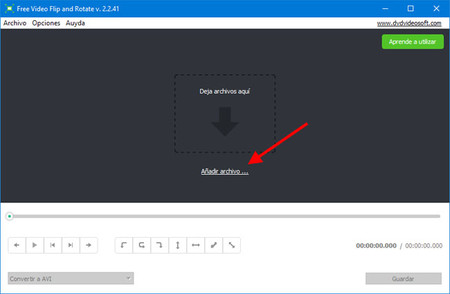
Free Video Flip and Rotate es una aplicación muy sencilla y por eso es imposible perderse en la interfaz. Lo primero que necesitas es abrir el vídeo que quieres girar, haciendo clic en Abrir archivo y a continuación abre el vídeo desde la ubicación en la que está guardado en tu PC. Si lo prefieres, también puedes arrastrar el archivo y soltarlo en el recuadro para que se abra.
3. Gira el vídeo
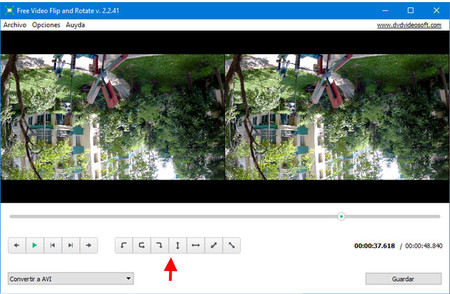
Ahora te toca girar el vídeo hasta que lo logres poner derecho. Tienes tres botones para girar y cuatro botones para la función espejo. Por orden de izquierda a derecha según se ven en la ventana anterior, son los siguientes:
- Girar a la izquierda 90 grados
- Girar 180 grados
- Girar a la derecha 90 grados
- Voltear verticalmente
- Girar a la izquierda 90 grados y voltear
- Girar a la derecha 90 grados y voltear
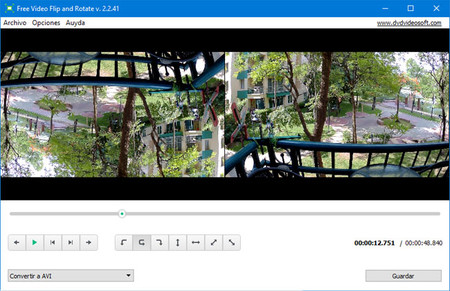
En la gran mayoría de los casos, lo que te interesará es girar el vídeo a la derecha o a la izquierda. En cualquier caso, puedes previsualizar el resultado en tiempo real en la mitad derecha de la pantalla, de modo que puedes comprobar que el vídeo está ya con la orientación correcta fácilmente.ñ
4. Graba el resultado
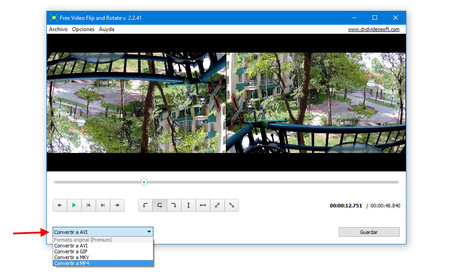
Free Video Flip and Rotate es una aplicación gratuita pero tiene una única limitación: no te permite grabar en el formato original. No obstante, en la mayoría de los casos no notarás diferencia al guarar en los otros formatos disponibles. Haciendo clic en Convertir a AVI puedes elegir entre otros formatos de vídeo como AVI, GIF, MKV o MP4. Cada cual tiene sus pros y sus contras, aunque MP4 es una buena elección pues está soportado por casi todos los dispositivos.
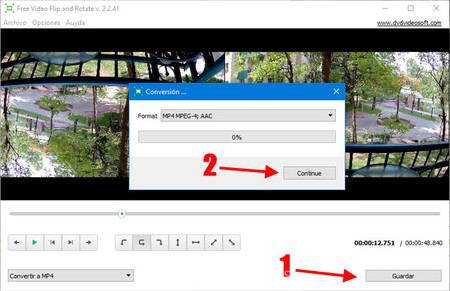
Pulsa el botón Guardar (1) y se abrirá una ventana donde puedes elegir con más detalle el formato y la calidad de conversión. Generalmente la configuración predeterminada ya está bien, así que solo debes pulsar Continue (2). El proceso de guardado tardará más o menos, según la potencia de tu PC y cómo de largo sea el vídeo.
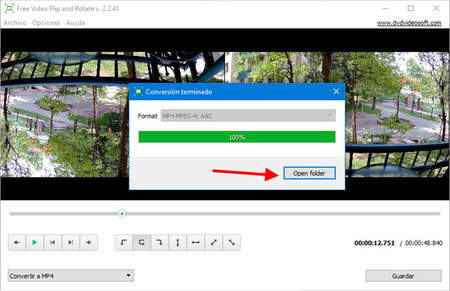
Cuando termine, puedes pulsar Open folder para que se abra la carpeta en la que se ha guardado el vídeo (que es en Mis documentos \ Vídeos). Así puedes comprobar que todo ha ido bien y, si tienes algún problema, como que el vídeo no se vea bien o que ocupe demasiado, puedes probar otro formato de vídeo y calidad.
En Xataka Basics | Kodi en Android, cómo instalar y configurar addons




Ver 2 comentarios