Chrome OS nació como un sistema operativo en la nube, por lo que al depender de Internet suele despertar muchas dudas a la hora de utilizarlo sin conexión. Pero con el tiempo Google ha ido mejorando sus características offline, y ahora es posible funcionar sin problemas cuando no estás conectado.
Como prueba, hoy vamos a enseñarte cómo editar tus documentos cuando estás offline en tu Chromebook. Lo haremos de dos maneras diferentes, habilitando una opción específica en la aplicación de documentos de Google y con una extensión para trabajar offline con todos los documentos de Google Drive.
Marcarlos como disponibles sin conexión
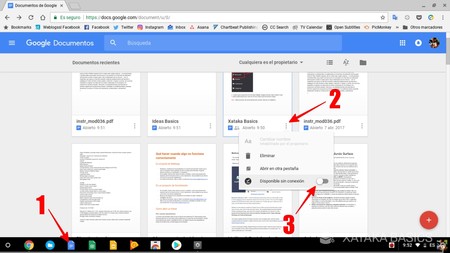
Lo primero que tienes que hacer es, teniendo conexión a Internet, pulsar sobre el tipo de documento al que quieres tener acceso offline. Por ejemplo, si quieres que sea un documento de texto abre la aplicación de Google Docs. Esta te llevará a una web en la que verás todos los documentos de ese tipo que tienes almacenados en la nube.
En cada uno de los documentos verás un icono de tres puntos para abrir las opciones. Cuando lo hagas, entre ellas verás una activable llamada Disponible sin conexión. Pulsa sobre el botón a su derecha para activar esta caracterísca, y repite el proceso con todos los documentos a los que quieras poder acceder sin conexión.
De esta manera, cuando no tengas Internet seguirás pudiendo pulsar sobre el botón de Google Docs, y verás cómo están disponibles todos los documentos que hayas marcado antes. Edítalos a tu gusto, y cuando vuelvas a conectarte el sistema operativo se encargará de subir las versiones editadas que hayas creado. Lo mismo pasa cuando crees un nuevo documento, se sincronizará automáticamente al conectarte.
Extensión de documentos de Google sin conexión
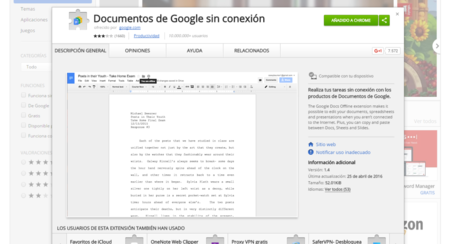
Este método lo hace todo aún más sencillo, y como el anterior vale también para cualquier sistema operativo en el que utilices Chrome. Para empezar sólo tienes que instalar la extensión Documentos de Google sin conexión en el navegador. Está creada por la propia Google.
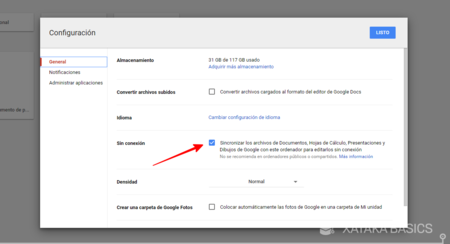
Ahora necesitas ir a la configuración de Google Drive. Puedes hacerlo entrando directamente en la dirección drive.google.com/drive/settings. En la ventana que se te abre verás que se te ha añadido una nueva opción Sin conexión. Al habilitarla Google permitirá que puedas utilizar sin conexión todos los documentos de texto, hojas de cálculo y presentaciones de las aplicaciones nativas de Drive.
En Xataka Basics | Primeros pasos en Chrome OS: configuración inicial y habilitar aplicaciones de Android




Ver 0 comentarios