Vamos a explicarte cómo descargar o exportar las conversaciones de WhatsApp, de manera que puedas almacenarlas localmente, ver los archivos que se han intercambiado en ellas y poder leerlas en cualquier momento. Esto es algo que sirve tanto en Android como en iOS, y tendrás que bajar individualmente las conversaciones de cada chat.
WhatsApp guarda sus copias de seguridad en almacenamientos diferentes dependiendo de si usas Android o iOS, y no habiendo una opción nativa para exportar las conversaciones de uno a otro, si no quieres perderlas en el caso de que vayas a cambiar de sistema operativo, lo mejor que puedes hacer es descargarlas en tu móvil, y de ahí moverlas si quieres al ordenador o a la nube donde siempre quieras tenerlas.
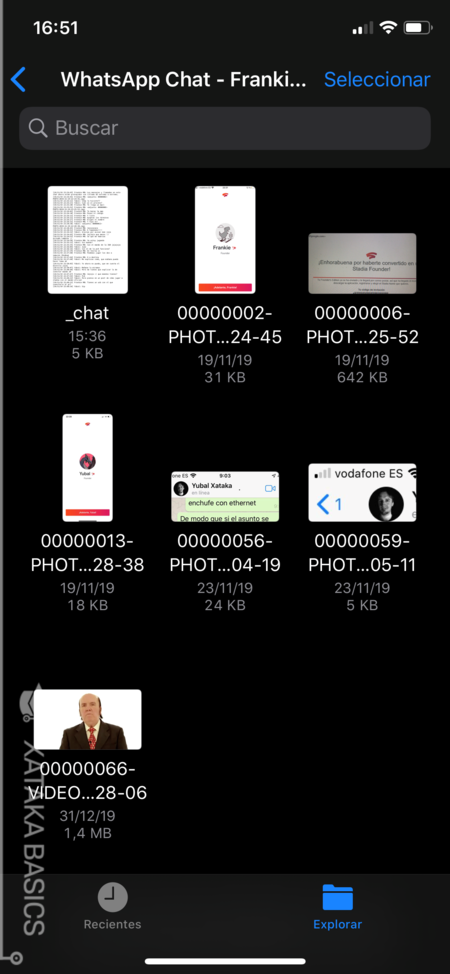
Cuando la descargues, la copia de seguridad de cada chat se verá como ves en esta captura. Por una parte, tendrás todo el chat en un archivo de texto plano que no va a ocupar casi nada y que vas a poder abrir en cualquier lado. Si has elegido la opción, también tendrás descargados los archivos multimedia que han sido intercambiados en el chat.
Exporta los chats de WhatsApp en Android
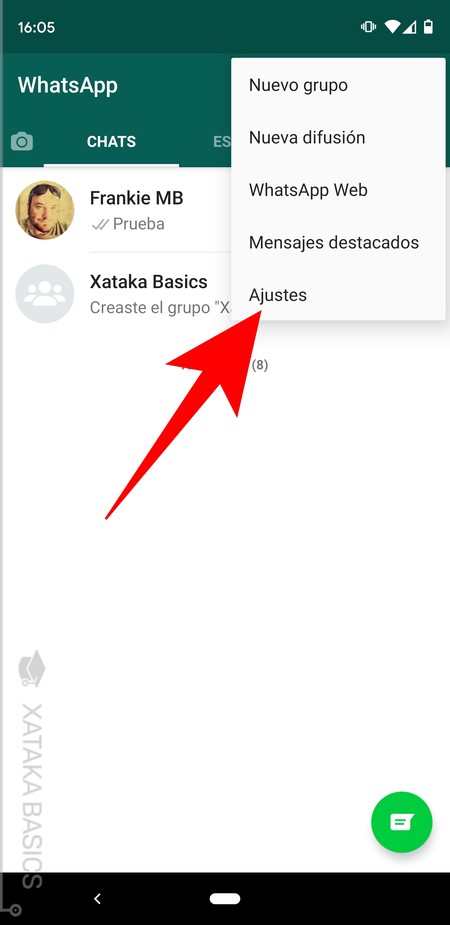
Exportar las conversaciones de chat en WhatsApp es muy sencillo en Android, aunque el proceso tiene algunos pasos. Para ello, tienes que pulsar en el botón de menú de la app que tienes arriba a la derecha, y cuando el menú se abra pulsa en la opción de Ajustes que te aparecerá abajo del todo.
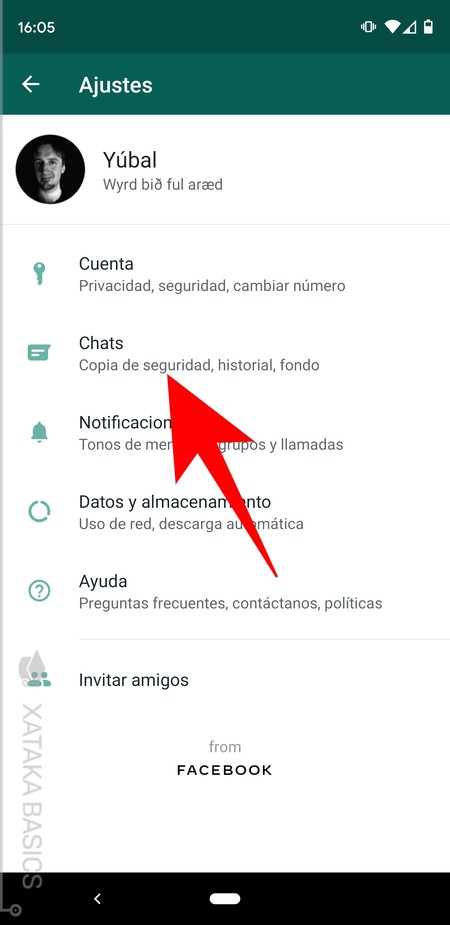
Entrarás en los ajustes de WhatsApp, donde tienes varias secciones en las que están agrupadas todas las opciones que tiene disponible la aplicación. En este menú, pulsa en la sección de Chats que tienes en segundo lugar.
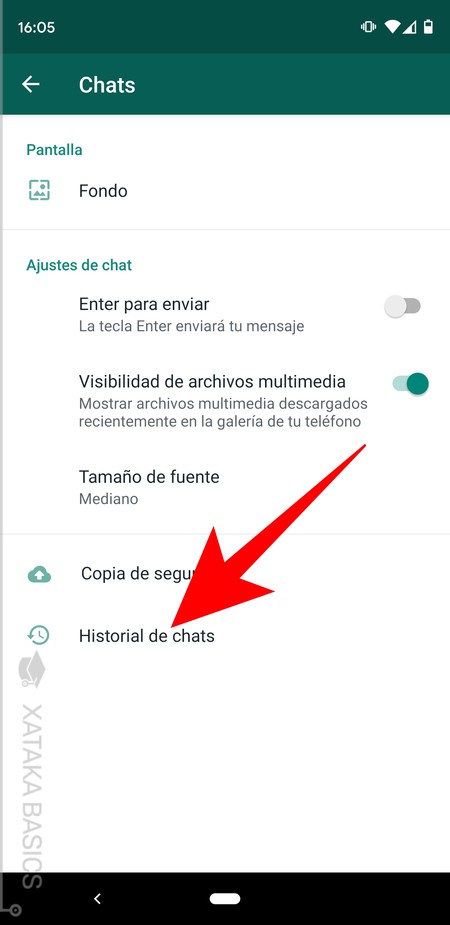
Una vez estás dentro de las opciones de configuración de Chat, tienes que pulsar sobre la opción de Historial de chats que tienes abajo del todo, debajo de las opciones de Copia de seguridad.
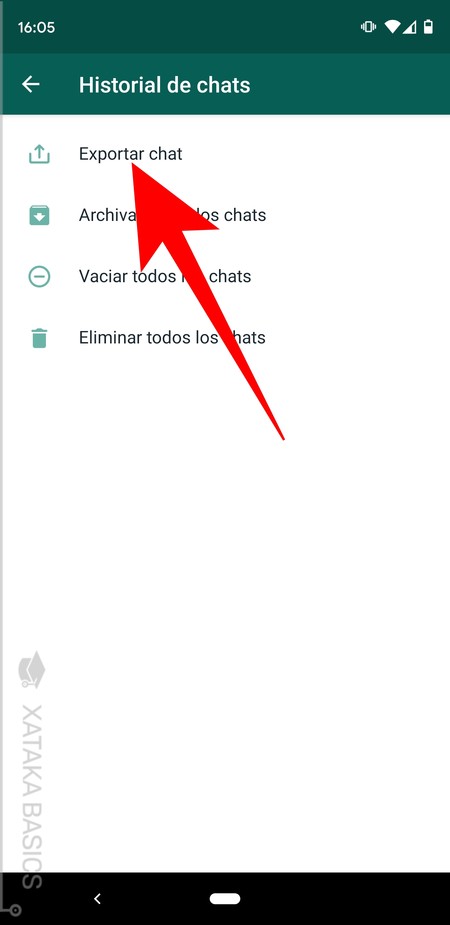
Entrarás en las opciones de Historial de chats, que es en las que puedes elegir qué quieres hacer con tus conversaciones. En este menú, pulsa en la opción de Exportar chat que tienes en primer lugar, y que sirve para decirle a la aplicación que quieres descargarte una copia de la conversación.
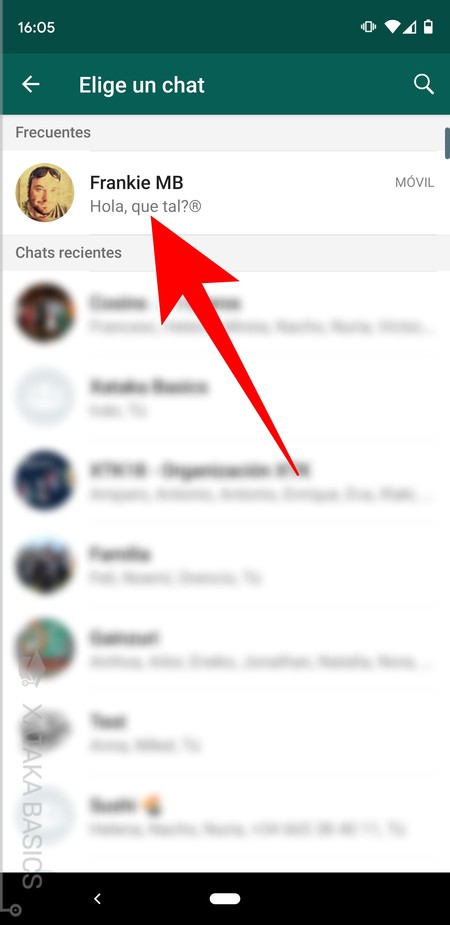
Irás a una pantalla en la que vas a poder ver una lista con todas las conversaciones y los chats que tienes en WhatsApp. En esta pantalla, pulsa sobre el nombre de la conversación cuyo historial quieras descargar para que se abra un menú con las opciones.
Se abrirá una pequeña ventana en la que se te va a preguntar si quieres añadir los archivos multimedia a la descarga. Si añades los archivos multimedia descargarás todas las fotos y vídeos, además de los audios, que hayan sido compartidos en este chat. También puedes bajar el texto plano sin añadidos ni archivos multimedia, lo que te ocupará muchísimo menos espacio.
Exporta los chats de WhatsApp en iOS
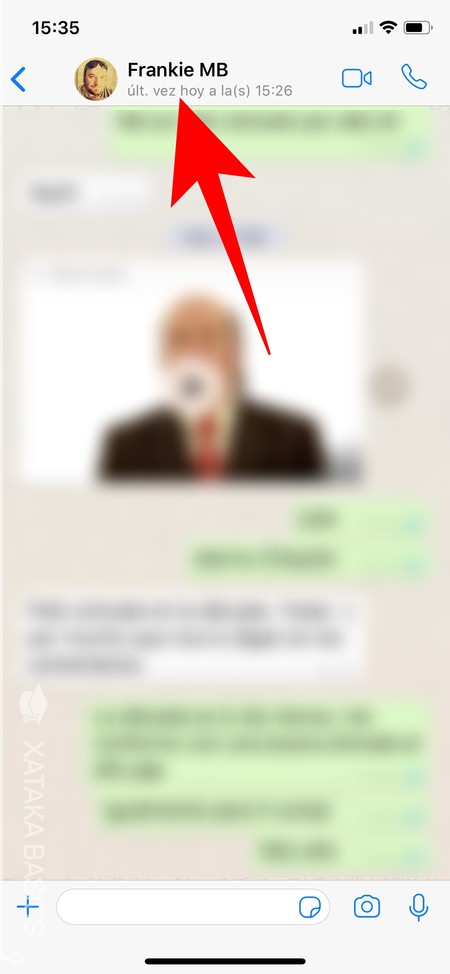
Exportar las conversaciones de chat en WhatsApp en tu iPhone es todavía más fácil y rápido. Lo primero que tienes que hacer es entrar en la conversación cuyo historial quieres descargar, y pulsar en el nombre de la persona del chat para que puedas entrar en la información del contacto con el que estás hablando.
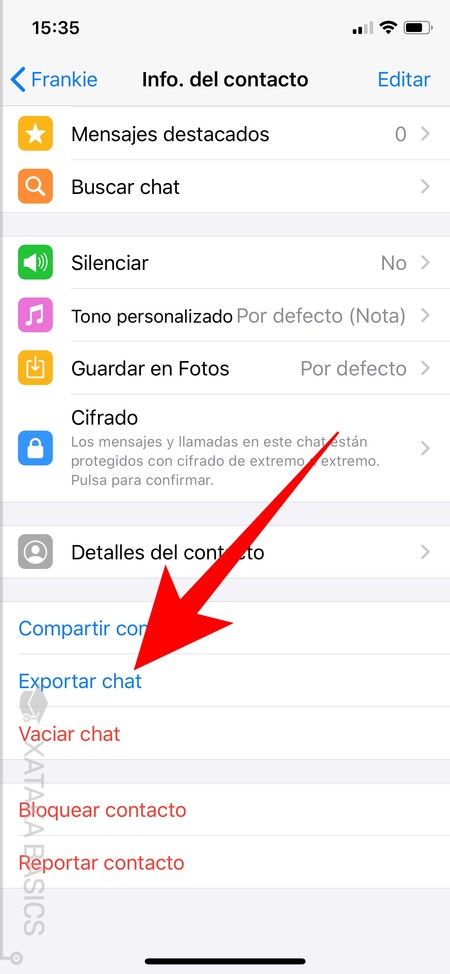
Entrarás en una página con toda la información del contacto. En ella podrás configurar el chat o ver el contenido que has estado compartiendo en él. Allí, pulsa en la opción Exportar chat que tienes abajo del todo, justo en las últimas opciones que aparecen.
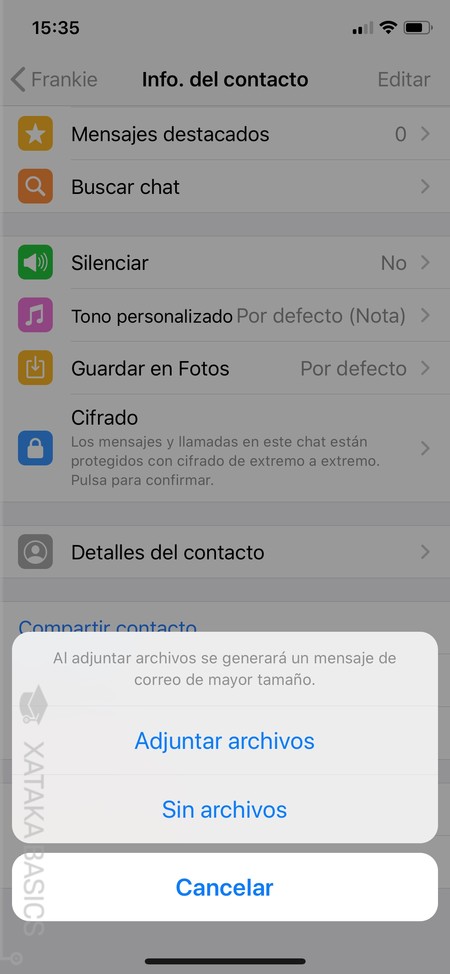
Se abrirá una pequeña ventana en la que se te va a preguntar si quieres añadir los archivos multimedia a la descarga. Si añades los archivos multimedia descargarás todas las fotos y vídeos, además de los audios, que hayan sido compartidos en este chat. También puedes bajar el texto plano sin añadidos ni archivos multimedia, lo que te ocupará muchísimo menos espacio.






Ver 1 comentarios