Vamos a desactivar cómo desactivar el antivirus de Windows Defender, pero lo vamos a hacer explicándote qué es esta suite de seguridad integrada y qué pierdes si lo desactivas todo. Se trata de un antivirus muy útil, pero que a veces puede detectar como amenaza algún archivo que no lo es, por lo que nunca está de más saber cómo pararlo temporalmente.
Vamos a empezar explicándote qué es Windows Defender y qué tipo de protecciones ofrece, de manera que puedas hacerte a la idea de qué perderás si lo desactivas. Luego, te diremos paso a paso cómo desactivar estas funciones, algo que por cierto puedes hacer de forma puntual.
Qué es Windows Defender y qué pierdes al desactivarlo
Windows Defender es una capa de seguridad que viene integrada en el propio Windows, y que ofrece protección a diferentes niveles. Tienes desde un antivirus integrado hasta un cortafuegos, pasando por controles parentales, protección para el acceso a tu ordenador o protección contra archivos que pudieran ser peligrosos.
El principal protagonista de Windows Defender es su antivirus integrado. Este funciona como la mayoría de antivirus que te puedas encontrar, con el aliciente de que es gratuito y viene integrado de manera que no tengas que instalar nada. Vamos, que no es necesario que te bajes ningún antivirus, ya que la protección básica ya te la ofrece.
Seguramente, las empresas que ofrecen antivirus de pago te digan que sus fuentes para encontrar virus son mejores o que mantienen su base de datos siempre actualizada, pero la verdad es que Microsoft suele actualizar su antivirus casi a diario, lo que lo convierte en una competencia muy a tener en cuenta, sobre todo si lo enfrentas a otras alternativas gratuitas que acaban extrayendo demasiados datos o mostrando demasiada publicidad.
El antivirus de Windows Defender te protege de prácticamente todos los peligros convencionales a los que te puedes enfrentar. Te ofrece protección contra virus, malware y spyware. Para ello, Microsoft recoge la información de incidencias de seguridad de todos los ordenadores con Windows, de manera que puede saber los peligros de cada parte del mundo y cuáles están más extendidos.
El sistema de seguridad también se integra en Microsoft Edge para protegerte de webs y descargas maliciosas, y desde su aplicación también controlas el control parental, y un cortafuegos con el que intentar que atacantes y software malicioso obtengan acceso a tu ordenador y los sistemas de inicio de sesión y Windows Hello.
En cuanto a qué pierdes, todo depende un poco de ti. La configuración de las protecciones es modular, por lo que puedes desactivar por separado las diferentes funciones de seguridad que integra Windows Defender. Las protecciones que puedes activar o desactivar son las siguientes:
- Protección en tiempo real: Analiza tu ordenador para buscar malware y evitar que se instale o ejecute en el ordenador. Cuando desactivas la opción, Windows la reactivará pasado un tiempo por tu seguridad.
- Protección basada en la nube: Intercambia datos con los servidores de Microsoft para saber los tipos de amenazas que puedes encontrarte y protegerte contra ellas.
- Envío de muestras automático: Tu Windows 10 envía muestras de archivos sospechosos de tu ordenador para analizarlos y, si hay una amenaza, protegerte a ti y a los demás gracias a esta detección.
- Protección contra alteraciones: Impide que otras personas cambien la configuración de seguridad de tu equipo.
- Control de acceso a carpetas: Un sistema que protege tus archivos y carpetas del disco duro de cambios no autorizados. Es un tipo de protección en tiempo real, que intenta ayudarte contra el ransomware y te ayuda a recuperar las copias de seguridad de OneDrive.
Cómo desactivar Windows Defender y sus funciones
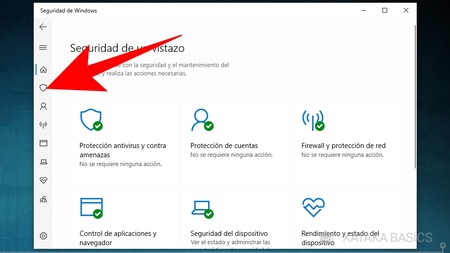
Para desactivar Windows Defender y sus protecciones, primero debes entrar en su aplicación. Puedes hacerlo buscando directamente Windows Defender o Seguridad de Windows en el buscador o menú de inicio de Windows. Una vez dentro, pulsa sobre el botón del escudo de la barra izquierda o directamente a la opción Protección antivirus contra amenazas del menú principal.
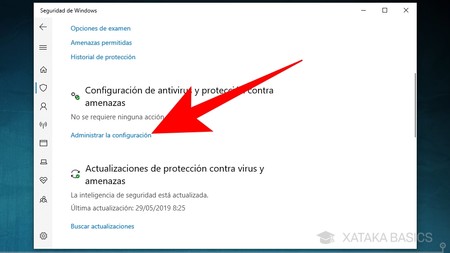
Una vez en la sección Protección antivirus contra amenazas, verás que en primer lugar podrás hacer exámenes del equipo y "pasar" el antivirus. En esta pantalla, baja hasta donde pone Configuración de antivirus y protección contra amenazas, y en ella pulsa en el botón Administrar la configuración para entrar en sus ajustes.
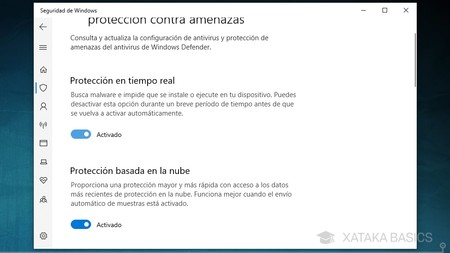
Irás a una pantalla en la que se mostrará una lista con todas las protecciones de las que te hemos hablado antes. Aquí, simplemente pulsa en el botón de desactivar de las opciones que quieras. Windows 10 te pedirá permisos de administrador para hacerlo. Luego, en la misma ventana las puedes reactivar.
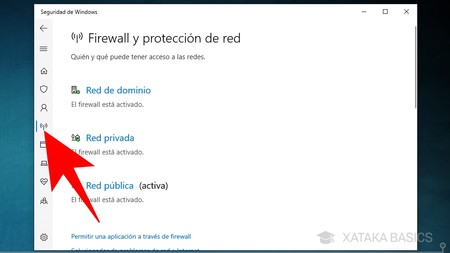
También puedes entrar en la opción Firewall y protección de red desde la pantalla principal de Windows Defender. Al hacerlo entrarás en los cortafuegos para intentar bloquear conexiones entrantes sospechosas a tu ordenador cuando estás en redes privadas o públicas. Aquí, pulsa en cada una de las opciones para activarla o desactivarla.
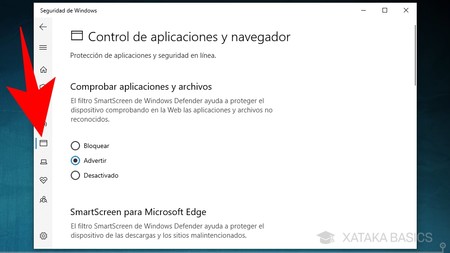
Y por último, tienes la opción de Control de aplicaciones y navegador, con la que puedes gestionar qué hace Windows cuando encuentras aplicaciones y archivos infectados, pudiendo bloquear, advertir o no hacer nada, y lo mismo cuando las encuentre en Microsoft Edge o la Windows Store. Cada una de las tres opciones las puedes desactivar por separado.






Ver 4 comentarios