Vamos a explicarte cómo configurar la pantalla de bloqueo de Windows 11, de forma que puedas darle el aspecto que quieras. Windows no permite grandes peripecias ni muchas opciones, pero sí que tienes las suficientes para poder darle un aspecto personalizado a tu gusto.
Vas a poder elegir la imagen o imágenes de fondo o la aplicación que muestra contenido en ella. Ahora te iremos diciendo las opciones que tienes disponibles y cómo usar cada una de ellas. Recuerda que, como medida de seguridad, también puedes ver los puertos abiertos de Windows.
Cambia el aspecto de la pantalla de bloqueo
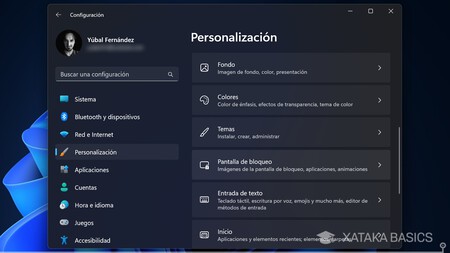
Para cambiar la manera en la que se ve la pantalla de bloqueo de Windows, tienes que entrar en la configuración del sistema operativo. Una vez en la configuración de Windows, ve a la sección de Personalización en la columna de la izquierda, y una vez dentro pulsa en el apartado de Pantalla de bloqueo que te aparecerá.
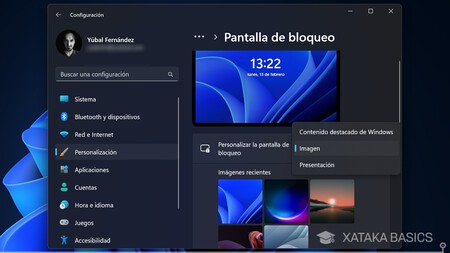
Esto te llevará a la pantalla donde puedes cambiar todo el aspecto de la pantalla de bloqueo. Primero tienes que desplegar las opciones de Personalizar la pantalla de bloqueo, que te permitirá elegir cómo se selecciona la imagen que aparece de fondo. Estas son las tres opciones que tienes:
- Contenido destacado de Windows: Se muestran una serie de imágenes aleatorias seleccionadas por la propia Windows de los servidores de Microsoft.
- Imagen: Eliges una imagen de tu ordenador para que se muestre como fondo en la pantalla de bloqueo.
- Presentación: Eliges una carpeta o un álbum para que cada vez que vayas a la pantalla de bloqueo haya una imagen distinta, todas pertenecientes a la colección que elijas.
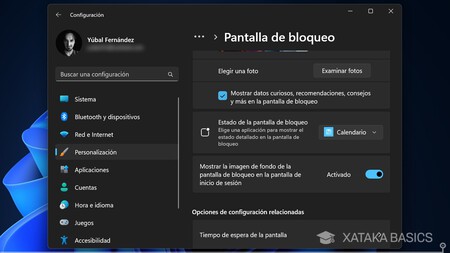
Más abajo, podrás elegir una aplicación que muestre datos en la pantalla de bloqueo. Por defecto está la de calendario, pero puedes elegir una diferente. Además, puedes activar o desactivar la opción de que el fondo que elijas en la pantalla de bloqueo se mantenga en la pantalla de inicio de sesión.
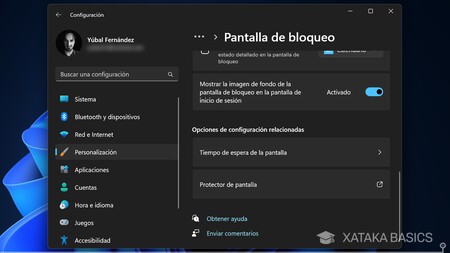
Por último, hay un apartado de Opciones de configuración relacionadas en el que puedes elegir el tiempo de espera de la pantalla, que controla cuánto tarda en bloquearse y en cerrar sesión. Además, tienes un acceso directo al protector de pantallas o salvapantallas.




Ver 0 comentarios