Si eres una de esas personas a las que le gusta modificar el aspecto por defecto de su sistema operativo esto te puede interesar, porque te vamos a explicar paso a paso cómo configurar el aspecto de la pantalla de bloqueo de Windows 10. Se trata de la pantalla que aparece justo al iniciar Windows, antes de que inicies sesión con tu cuenta.
Vamos a explicarte primero cómo llegar hasta su configuración y cómo cambiar su fondo de pantalla, explicándote una a una las tres opciones diferentes que tienes. También te diremos cómo configurar los elementos que aparecen en la pantalla, como la información que se muestra sobre una aplicación o las notificaciones de otras aplicaciones.
Cómo cambiar el aspecto de la pantalla de bloqueo
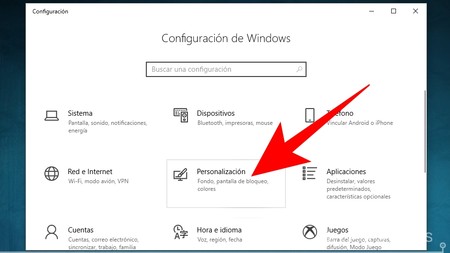
Para configurar el aspecto de tu pantalla de bloqueo abre la Configuración de Windows, y una vez estés en ella entra en la opción Personalización. En ella podrás configurar todos los aspectos estéticos de Windows 10, desde el fondo de pantalla hasta las fuentes, pasando por la barra de tareas, los colores y la pantalla de bloqueo.
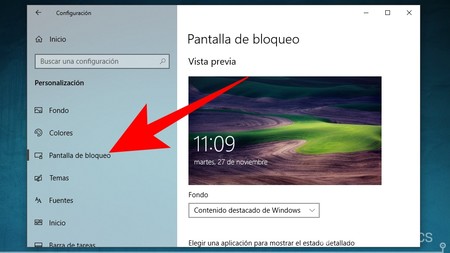
Una vez estés dentro del menú de Personalización, en la columna de la izquierda pulsa sobre la opción Pantalla de bloqueo. Accederás a toda la configuración del aspecto de la pantalla que se te muestra antes de iniciar tu sesión en Windows.
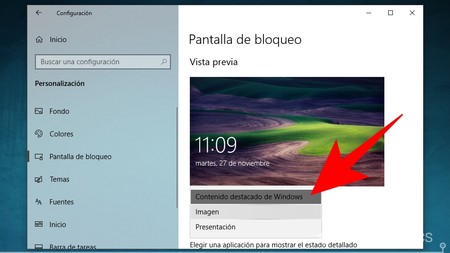
Lo primero que verás es una previsualización de cómo se ve la pantalla de bloqueo. Para cambiar el fondo de la pantalla, pulsa en el cuadro Fondo que hay justo debajo, y se te desplegarán tres opciones diferentes:
- Contenido destacado de Windows: Es la opción por defecto, y muestra una colección de imágenes seleccionadas por Microsoft. En la pantalla de bloqueo, podrás indicar las que te gustan y las que no para personalizar el feed.
- Imagen: Configurarás una única imagen para el fondo de la pantalla de bloqueo.
- Presentación: Puedes añadir tu propia colección de imágenes directamente desde una carpeta que tengas en tu ordenador.
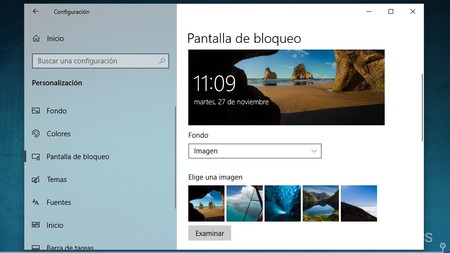
Si eliges la opción Imagen aparecerá debajo un cuadro en el que puedes ver varias imágenes por defecto de Microsoft entre las que puedes alternar. Sin embargo, también puedes pulsar en el botón Examinar para abrir el explorador de archivos y seleccionar tú mismo de forma manual la imagen que quieras utilizar.
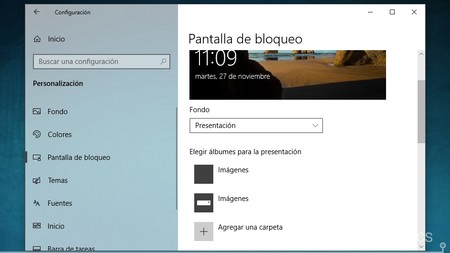
Si eliges la opción Presentación te aparecerán para elegir dos álbumes por defecto en los que Windows considera que puedes tener una colección de fotos para mostrar. Sin embargo, también puedes pulsar en el botón Agregar una carpeta que hay justo debajo de estos dos álbumes para abrir el explorador de archivos y elegir la carpeta cuyas fotos quieras utilizar.
Configura qué aparece en la pantalla de bloqueo
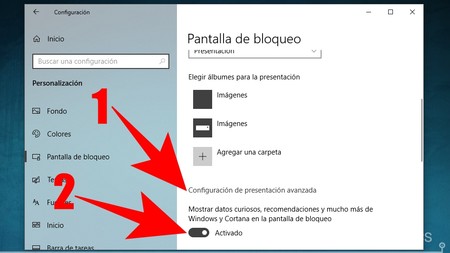
Justo debajo de estas configuraciones para decidir la imagen o imágenes que se muestran en el fondo de la pantalla de bloqueo tienes dos opciones más. La primera es Configuración de presentación avanzada (1), que te lleva a un menú en el que puedes cambiar algunos aspectos relacionados con las imágenes seleccionadas. Y debajo puedes activar o desactivar la opción de Mostrar datos curiosos (2), que está activada por defecto y te muestra un cuadro con mensajes con datos en la pantalla de bloqueo.
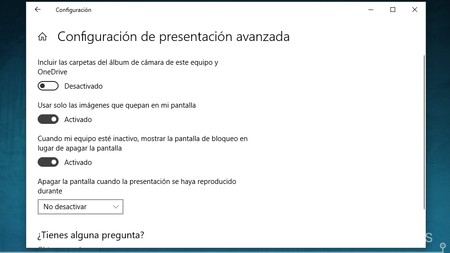
Si pulsas sobre Configuración de presentación avanzada verás las opciones de la captura. Puedes elegir incluir la carpeta de OneDrive por si tienes una copia de seguridad de las fotos de tu móvil, usar sólo las imágenes con un tamaño que quede bien, o utilizar el fondo de pantalla cuando el ordenador esté inactivo en vez de apagar el monitor para ahorrar energía. De elegir esta opción, puedes elegir cuánto tiempo se queda en tu pantalla de bloqueo antes de apagarse.
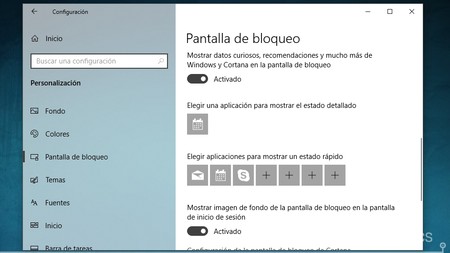
Y por último, podrás elegir qué contenido quieres que se muestre en la pantalla de bloqueo. Por una parte debes elegir una aplicación para mostrar el estado detallado, y su información aparecerá justo debajo del reloj de la pantalla de bloqueo. Por ejemplo, si eliges la de calendario te mostrará las citas de cada día. Y luego tienes otra fila con más iconos en los que elegirás las aplicaciones que quieres que puedan mostrarte notificaciones en la pantalla de bloqueo.
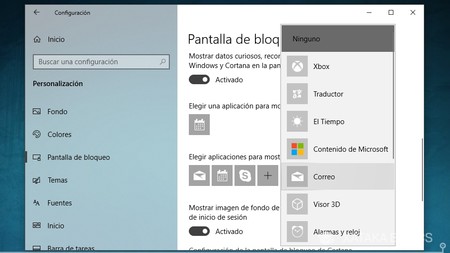
En cualquiera de los dos casos, lo que tendrás que hacer es siempre pulsar sobre uno de los cuadros vacíos u ocupados por una app que quieras sustituir, y seleccionar la que quieras configurar dentro de la lista que se te muestra. Por último, debajo de los cuadros puedes activar o desactivar la opción de seguir mostrando una imagen de fondo cuando accedas a la pantalla de bloqueo.




Ver 2 comentarios