Vamos a explicarte cómo calibrar el monitor de tu ordenador, de forma que puedas optimizar la imagen que se ve en él para disfrutar al máximo de tus contenidos. En anteriores ocasiones ya te explicamos cómo calibrar tu televisor, y calibrar el monitor es algo parecido, aunque hay algunas ligeras diferencias que debes tener en cuenta.
Vamos a empezar diciéndote qué elementos puedes calibrar en tu monitor, dándote nociones sobre cómo tienes que calibrar cada uno de ellos. Así, cuando utilices alguna herramienta de calibración sabrás en qué cosas fijarte en cada uno de los pasos. Luego, te daremos 7 herramientas gratuitas para ayudarte a calibrar el monitor, la mayoría de ellas páginas web.
Qué elementos puedes calibrar en tu monitor
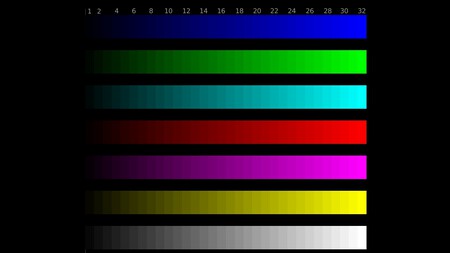
Antes de empezar a calibrar el color de tu monitor, es importante que desactives cualquier configuración específica de color que pudieras tener configurada. Para eso, tienes que abrir el menú de tu monitor y buscar si hay perfiles que configuren tu monitor para ver mejor determinados tipos de contenido, o tecnologías que mejoren la imagen. Tienes que desactivar cualquiera de estos elementos, y el monitor debe llevar encendido más de 30 minutos para tener un resultado preciso.
A continuación, vamos a explicarte cuáles son los principales elementos que puedes calibrar.
Brillo y contraste
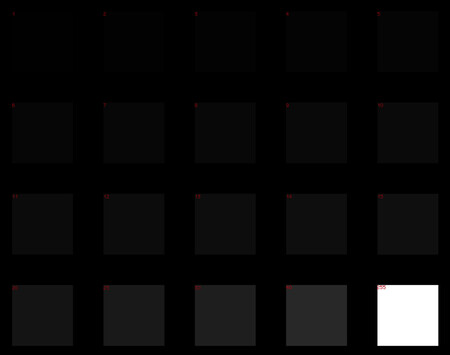
El contraste mide la diferencia de intensidad entre los negros más profundos y las áreas brillantes de la imagen. Gracias a este parámetro, podremos distinguir objetos de los fondos que haya detrás aunque la diferencia de color o brillo entre ambos sea de al menos un 0,3%, el conocido como umbral del contraste. Si el contraste es demasiado bajo la imagen será muy oscura y sin detalle, y si es excesivo será demasiado luminosa, y de nuevo carecerá de detalle.
Por su parte, el brillo le indica al monitor cómo restituir los colores más oscuros. Dicho en otras palabras, si el parámetro es muy bajo la imagen se ve oscura y sin detalles, y si es demasiado alto los negros de tu imagen parecerán demasiado grises.
El brillo lo configuraremos en las secciones de ajuste de nivel de negro que hay en varias herramientas. El cómo ajustar el brillo te dependerá de cada monitor y de cada herramienta que uses, y pueden ir desde igualar un negro de referencia hasta poner la pantalla negra pero permitiendo ver el cuadro más oscuro.
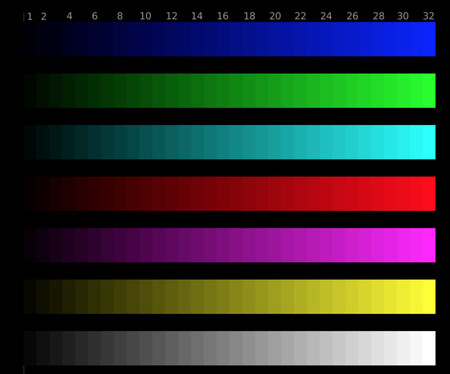
Al configurar el contraste, se mostrarán bandas de colores de diferente intensidad. Lo que tendrás que hacer es manipular el contraste del monitor hasta poder ver todas estas bandas de color de diferentes intensidades. Lo ideal es poder distinguir tanto los colores más brillantes como los más oscuros.
Temperatura de color
Cuando compras una bombilla blanca, esta puede emitir una luz que sea fría, blanca pura o cálida. Pues algo parecido es la temperatura de color, que determina el tono al que tiende el color blanco de una imagen en nuestro monitor. La temperatura puede ser cálida con un tono amarillento (debajo de 3.300 grados Kelvin), fría con un tono más azulado (5.000 y los 6.500 grados Kelvin), o neutra que con un color blanco más puro (entre 3.300 y 5.000 grados Kelvin).
Lo ideal es no alejarse de los 6.500 grados Kelvin, que suelen ser el estándar y la temperatura que coincide con la luz de mediodía. Provoca un contraste marcado, con zonas oscuras y penetrantes. Pero si quieres puedes modificarlo un poco, aunque sin alejarte demasiado. Lo mejor es empezar desde esta temperatura e ir bajando un poco para apreciar los cambios.
Nitidez
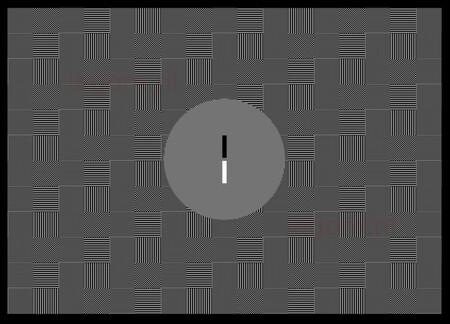
Le dice al monitor cómo reproducir las zonas de la imagen que limitan o hacen de separación entre las áreas oscuras y las iluminadas. Si tenemos una nitidez alta, podrás ver con más precisión estas zonas, ya que estarán más separadas. Sin embargo, si te pasas de nitidez aparecerá ruido en la imagen, por lo que es mejor que busques un valor más equilibrado, que no sea ni bajo ni demasiado alto.
Los tests de nitidez suelen tener cuadros con patrones líneas, barras o puntos blancos y negros en diferentes ángulos. Si tienes la nitidez bien ajustada al ver esto, los patrones se verán perfectamente definidos y limpios. Para conseguirlo en el caso de que no lo esté, solo tienes que aumentar o reducir la nitidez hasta que veas el patrón bien definido sin emborronados ni que se confundan colores.
Corrección gamma
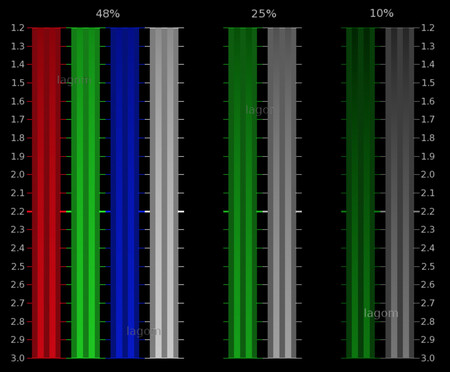
Este parámetro mide la capacidad de tu monitor para recuperar información en las zonas más oscuras y las más iluminadas de una imagen. Reduciendo su valor tendrás imágenes más brillantes, pero haciendo que lo que haya dentro de las zonas más iluminadas no se vea bien. Perderás información de la imagen. Y si lo incrementas, harás que las zonas más iluminadas no brillen tanto y veas mejor lo que hay en ellas, pero haciendo que en las zonas más oscuras no se note tanto lo que hay. También perderás información.
Por lo tanto, aquí es importante buscar un punto intermedio. Para comprobar si tienes que modificar este parámetro, en los tests pueden mostrarse barras verticales de color con líneas horizontales. Tienes que alejarte del monitor para que se dejen ver las horizontales finas, y modificar el gamma hasta que las barras tengan un aspecto sólido en vez de rayado. Un buen indicador del rango en el que nos podemos mover antes de que las imágenes comiencen a degradarse son los valores gamma 1.8 y 2.5. El mejor resultado deberíamos obtenerlo en un valor cercano a 2.2 y dentro de este rango.
Saturación de blancos
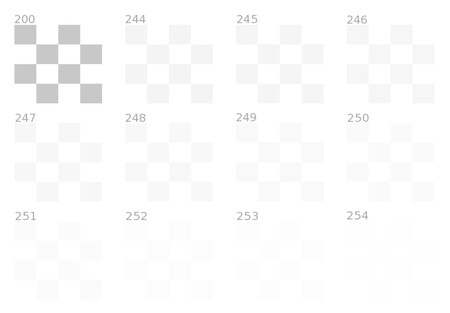
Es el parámetro que te indica la intensidad o dureza de colores determinados. No todos los monitores te van a permitir cambiarlo, aunque en los que no se puede, tienes la posibilidad de cambiarlo actuando sobre el contraste y la corrección gamma.
Los tests para cambiar este parámetro suelen tener cuadros con cuadrículas con distintos tonos de blanco. Lo que tienes que hacer es modificar el control de blancos, haciendo que se puedan ver todas las cuadrículas. Las de algunos cuadros pueden que se vean de forma sutil, pero esto es normal, lo que importa es que todos se vean.
Desenfoque de movimiento
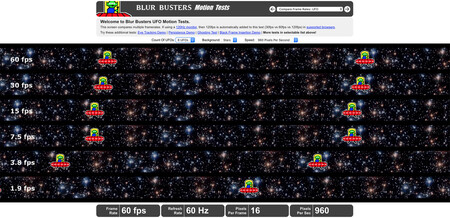
A veces, cuando estás viendo objetos que se mueven rápidamente en la pantalla, puede que haya un efecto con bordes poco definidos o halos. Este es el desenfoque en movimiento, y en ocasiones como al ver películas o vídeos puede molestar, y mucho más cuando estás en un videojuego. Este desenfoque está asociado al tiempo de respuesta del monitor, o sea que en parte dependerá de las características físicas de este.
Pese a esto, algunos fabricantes pueden tener herramientas para minimizar todavía más este desenfoque, sobre todo si tienes un monitor gaming. Aquí, lo único que tienes que hacer es intentar reproducir un vídeo o juego donde notes estos efectos, y comparar si se ve mejor activando alguna de estas funciones o desactivándolas. También puedes recurrir a herramientas específicas como Blur Busters Motion Tests para poder mostrar la animación que coincida con el refresco de panel de tu monitor, y activar o desactivar tus modos mientras la ves.
Webs y herramientas para ayudarte a calibrar el monitor
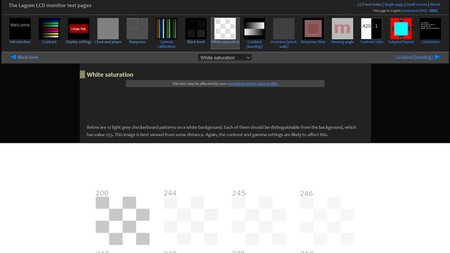
Ahora, vamos a pasar a ofrecerte una pequeña colección de webs y herramientas gratuitas para calibrar el monitor de tu ordenador. Estas herramientas serán la base, lo que tienes que tener abierto mientras luego calibras el monitor con los controles que este tenga.
- Blur Busters Motion Tests: Es una web muy sencilla diseñada para una misión concreta, la de identificar las características de tu monitor y mostrarte en pantalla animaciones con diferentes frecuencias , de 120 FPS, 60 FPS, 30 FPS, 15 FPS, etc. Sirve para calibrar el desenfoque de movimiento.
- Calibrize 2.0: No es una web, sino una herramienta descargable gratis y de código abierto. Te ofrece varios pasos en los que puedes ir calibrando el color de tu monitor.
- Eizo: Una página simple pero efectiva, en la que paso a paso y en pantalla completa se te muestran diferentes herramientas con las que puedes ir calibrando el color de tu monitor.
- Lagom LCD Test: Una web que te muestra de forma gratuita esquemas y pantallas donde puedes efectuar diferentes tipos de calibrado en tu monitor, desde el brillo y contraste hasta la nitidez o la corrección gamma. Sirve para casi todos los elementos que puedes calibrar, cada uno en una sección diferente con su correspondiente explicación.
- Online Monitor Test: Otra página con diferentes secciones en las que vas a encontrarte con distintos tipos de tests con los que poder calibrar varios elementos de tu monitor. Su única pega es que no tiene explicaciones sobre cada tipo de test y cómo calibrar con él.
- Photo Friday: Siendo una página que se centra sobre todo en la fotografía, tiene una sección con varias herramientas para calibrar el monitor. Todas las herramientas y esquemas están en página única.
- The Monitor calibration and Gamma assessment page: Una página diseñada para calibrar la corrección gamma del monitor. Es específica para esta tarea.
- W4ZT: Una única página con diferentes tablas de calibración. Su gran ventaja es que está todo en la misma web escrita en HTML básico, por lo que solo tienes que ir bajando para tener la herramienta con la que calibrar el monitor. La pega es que tiene un fondo de color y las pruebas son imágenes, sin un negro envolvente que te ayude a mejorar la precisión.
- Bonus: Windows y Mac tienen sus propias herramientas: Más allá de estas webs, en Windows tienes la herramienta Calibrar color de la pantalla, y en macOS tienes otra parecida. Son herramientas que vienen preinstaladas en el sistema operativo, aunque son un poco menos intuitivas que algunas de estas webs.







Ver 0 comentarios