Vamos a explicarte cómo bloquear una web en Chrome para que no se pueda abrir con el navegador. Ya en el pasado te dijimos cómo bloquear webs a nivel de Windows para que no se viera en ningún navegador, y vamos a refrescar ese procedimiento. Pero también te explicaremos cómo bloquear su acceso únicamente desde este otro navegador concreto.
Este artículo lo vamos a empezar explicándote el método de bloqueo nativo que tiene Chrome, que quizá no bloquea webs del todo pero puede servir como disuasión para no entrar en ellas. Luego pasaremos al cómo bloquear determinadas webs, algo para lo que necesitaremos una extensión de terceros. Y terminaremos recordándote cómo bloquear webs a nivel interno en Windows 10.
Chrome te permite bloquear webs... a medias
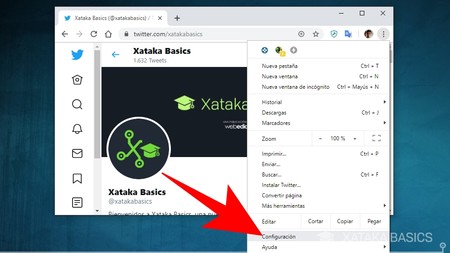
El navegador de Google implementa algunas opciones de bloqueo. Sin embargo, con ellas sólo puedes bloquear algunos elementos en vez de la web completa, como por ejemplo el JavaScript y las imágenes. No es algo que vaya a impedir entrar en estas páginas, pero puede servir como medida disuasoria al hacer que se vean realmente mal. Para empezar, pulsa el botón de tres puntos arriba a la derecha en Chrome y pulsa la opción de Configuración para entrar en los ajustes.
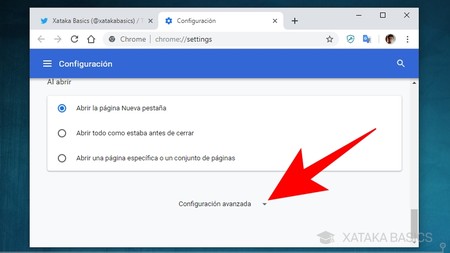
Cuando entres en la configuración, a simple vista no verás ninguna opción de bloqueo. Eso es porque no están disponibles en la configuración simple. Por lo tanto, baja hasta abajo del todo y pulsa sobre la opción de Configuración avanzada para desplegar opciones extra de configuración.
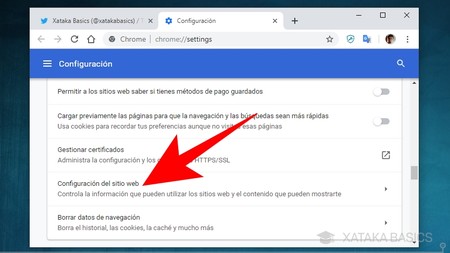
Una vez abras la configuración apartada, ve al apartado de opciones llamado Privacidad y seguridad. En ella, debes pulsar sobre la opción de Configuración del sitio web que sirve para configurar los elementos y el contenido que quieres que puedan mostrar las diferentes páginas que visitas.
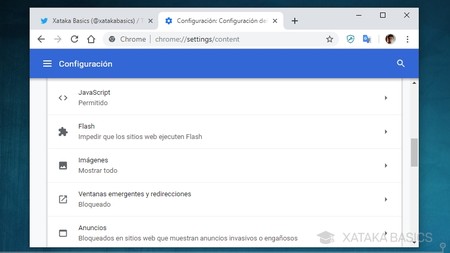
Entrarás en una página donde verás diferentes opciones en las que puedes elegir qué tipo de contenidos permites ver en las páginas web. Aquí, tienes que entrar en las opciones de JavaScript e Imágenes, ya que son las que más afectarán al rendimiento y la correcta visualización de las páginas que visites.
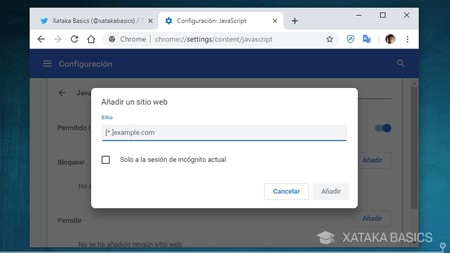
Tanto en JavaScript como en Imágenes verás el mismo panel de opciones. Aquí no hace falta que deshabilites la opción de visualizarlos en todas las páginas, sino que debes pulsar en el botón Añadir de la sección Bloquear. Se abrirá una ventana, donde tienes que escribir la URL de la página donde quieras bloquear los elementos y pulsar en Añadir.
Todas las webs que añadas en ambos sitios bloquearán estos elementos y se verán bastante peor, aunque es un método que puede ser más efectivo en algunos sitios y menos en otros dependiendo de cómo sea el código de las páginas.
Bloquea una web en Chrome
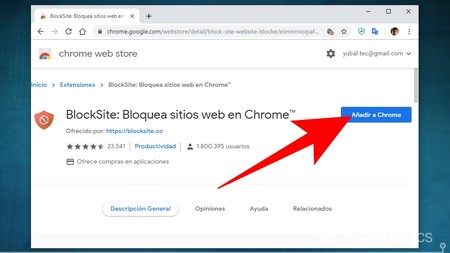
Pero si lo que quieres es bloquear completamente una web para impedir entrar a ella, tienes que tirar de extensiones. Una de las más importantes se llama BlockSite, y lo primero que tienes que hacer es descargarla desde la página de extensiones de Chrome pulsando en este enlace para llegar a su perfil. Cuando entres, pulsa el botón de Añadir a Chrome.
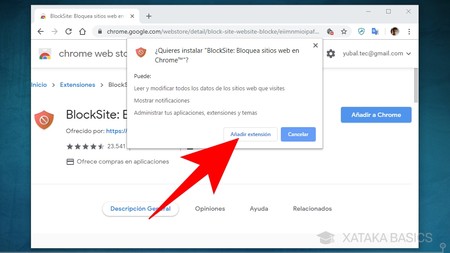
Se te abrirá una ventana en la que la extensión te va a pedir una serie de permisos, como mostrar notificaciones en tu navegador, analizar y modificar los datos de las páginas a las que entras y administrar los elementos de tu navegador. Si estás preocupado por tu privacidad quizá prefieras utilizar otro método, porque son datos bastante privados los que tendrás que darle, pero son necesarios para que la extensión pueda funcionar. Para seguir adelante, pulsa en Añadir extensión.
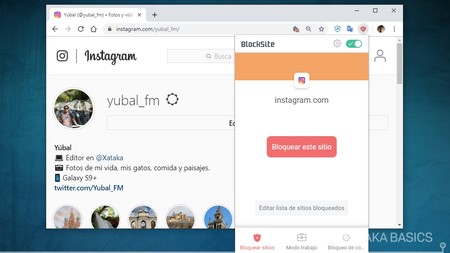
Ahora entra en la página que quieras bloquear, y pulsa en el botón de BlockSite que aparecerá arriba a la derecha, junto al resto de extensiones. Se abrirá un menú con la dirección de la página en la que estás. En ella, pulsa en el botón Bloquear este sitio para bloquear de forma efectiva la web que estás visitando.
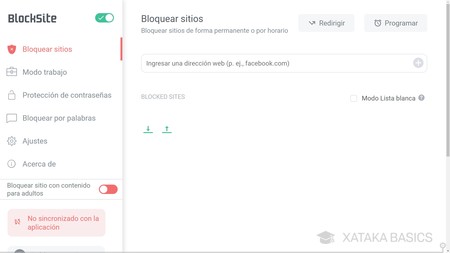
En el menú de la extensión también puedes pulsar en Editar lista de sitios bloqueados. Entrarás a la página de configuración de la extensión, donde puedes escribir a mano las direcciones URL de las páginas que quieras bloquear en el campo Ingresar una dirección web. También tienes el Modo Lista blanca, que hará que se bloqueen TODAS las páginas de internet excepto las que añadas a la lista.
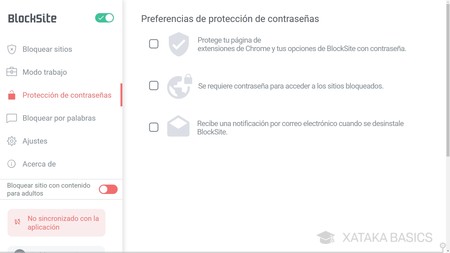
La extensión tiene otras opciones interesantes que pueden interesarte, como un modo trabajo para tener un segundo perfil de bloqueo, el bloqueo por palabras o el bloquear páginas con contenido para adultos. También tienes la opción de Protección de contraseñas, que hará que no se pueda entrar en las páginas bloqueadas a no ser que se escriba una contraseña concreta.
Cómo bloquear una web en Windows 10
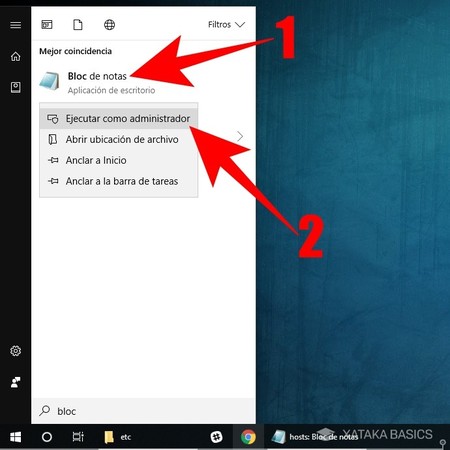
Y luego está el método de bloquear una web a nivel de Windows 10, que te impedirá entrar a ella independientemente del navegador que utilices. Para empezar, pulsa el menú de inicio y escribir Bloc de notas para que te sugiera la aplicación. Entonces, haz click derecho sobre el icono del Bloc de notas (1), y en el menú emergente que te va a aparecer elige la opción de Ejecutar como administrador (2) para utilizar la aplicación con los permisos que necesitas para hacer los cambios.
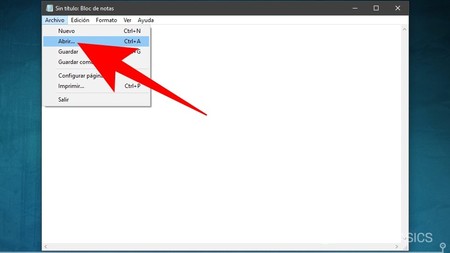
Una vez se abra el bloc de notas, en su barra de opciones pulsa sobre la opción Archivo, y en el menú desplegable elige la opción Abrir. También puedes hacerlo pulsando a la vez Control + A cuando estés en el bloc de notas.
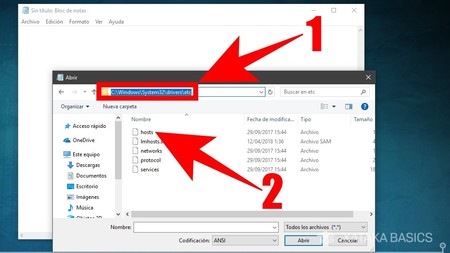
Se te va a abrir una ventana en la que tienes que elegir el archivo que quieras abrir con el bloc de notas. En ella ve a la dirección C:\Windows\System32\drivers\etc (1) escribiéndola en la barra superior. Una vez ahí, selecciona el archivo hosts (2) y pulsa el botón Abrir para abrir este archivo.
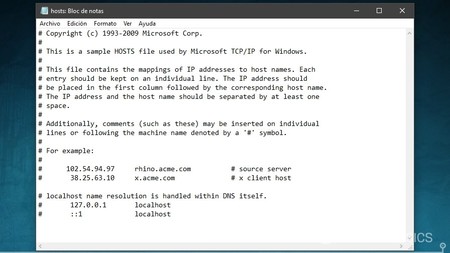
El archivo hosts es como el que ves en esta captura, y posiblemente el tuyo sea exactamente igual. No tienes que tocar nada del texto que aparece ya escrito, ya que todo lo que vas a tener que añadir tienes que hacerlo al final del todo.
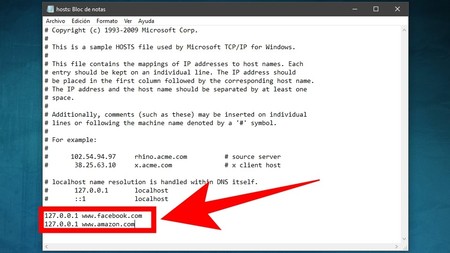
Ahora atento, porque después del texto tienes que escribir 127.0.0.1 DIRECCIÓN, cambiando la palabra dirección por la web que quieras bloquear. La ip inicial siempre es la misma, y tienes que escribir una web bloqueada por cada fila que le añadas al texto.
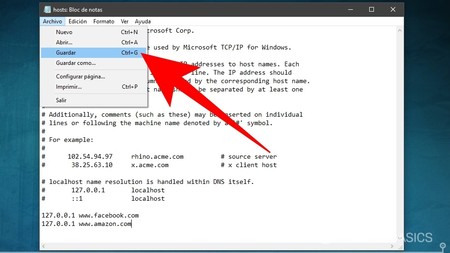
Una vez hayas ido añadiendo todas las direcciones de las webs que quieras bloquear, vuelve a abrir el menú Archivo y pulsa sobre la opción Guardar para salvar y aplicar todos los cambios. Puedes hacerlo también pulsando las teclas Control + G cuando estás dentro de la aplicación.
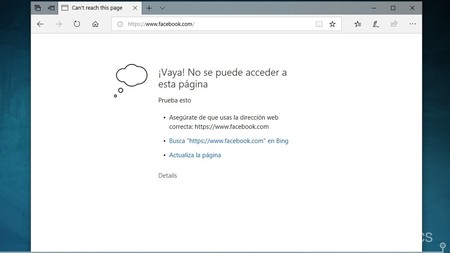
Y ya está, una vez apliques los cambios dejarás de poder acceder a las páginas que hayas anotado en ese archivo. Si quieres volver a poder entrar, lo único que tienes que hacer es volver a realizar todo el proceso pero borrando las páginas que quieras dejar de bloquear.







Ver 0 comentarios