Vamos a explicarte cómo activar y utilizar el portapapeles integrado en Gboard, el teclado de Android que puedes instalar en tu teléfono móvil. Se trata de una función que lleva siendo rumoreada desde hace meses, y que ahora ha empezado a llegar a la versión beta de la versión para Android de la aplicación.
Cuando actives esta función, el teclado de Google almacenará todo el texto que hayas copiado en la última hora. Será, por lo tanto, un portapapeles independiente del de tu teléfono móvil. Te vamos a explicar primero cómo activarlo, y después te diremos brevemente cómo se utiliza, que es lo más fácil de todo.
Pero antes de empezar, ten en cuenta que esta función de momento sólo está en la versión beta de esta aplicación. Por lo tanto, para poder acceder a ella tienes que entrar en este enlace y apuntarte a la beta. A continuación, ve al perfil de Gboard en la tienda de aplicaciones y actualízalo para obtener las nuevas funcionalidades. El proceso es el mismo al que ya te hemos enseñado con aplicaciones como WhatsApp.
Cómo activar el portapapeles de Gboard
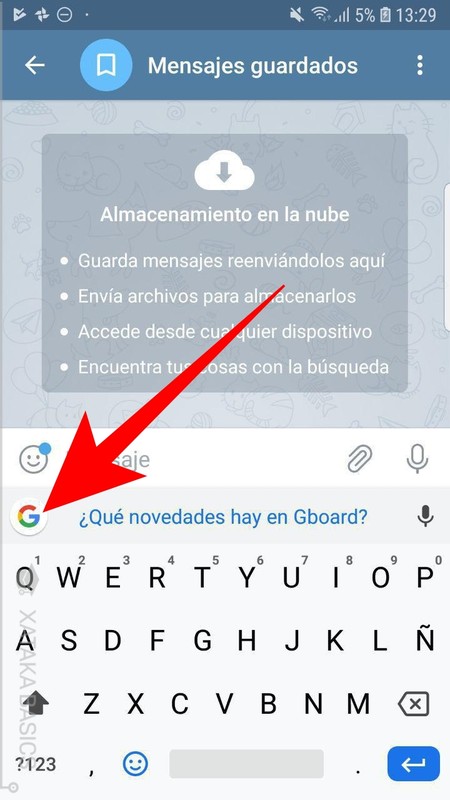
Lo primero que tienes que hacer es pulsar sobre el campo de escritura de cualquier aplicación para que se te abra el teclado. Una vez en él, pulsa sobre el icono de la G de Google que aparece en la esquina superior izquierda del teclado, y que sirve para abrir las opciones extra que contiene más allá de la escritura.
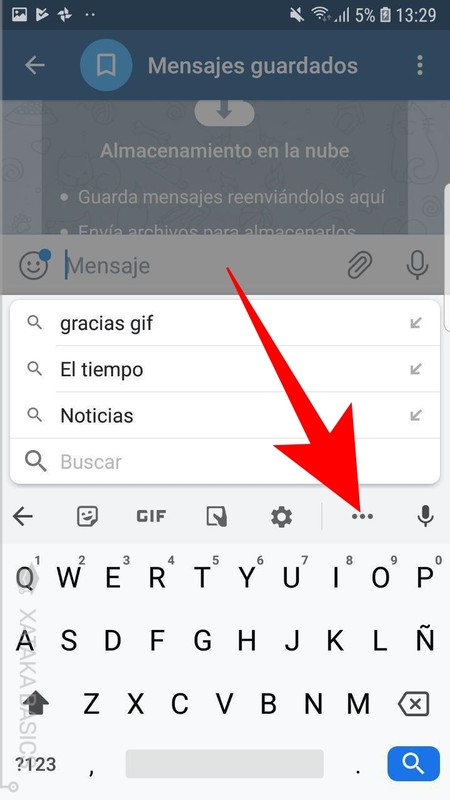
Cuando pulses sobre el icono de la G, la barra encima de las letras en la que normalmente aparecen las predicciones mostrará una serie de opciones avanzadas. En esta barra, ahora pulsa sobre el icono de los tres puntos que aparece justo a la derecha para ver todavía más opciones.
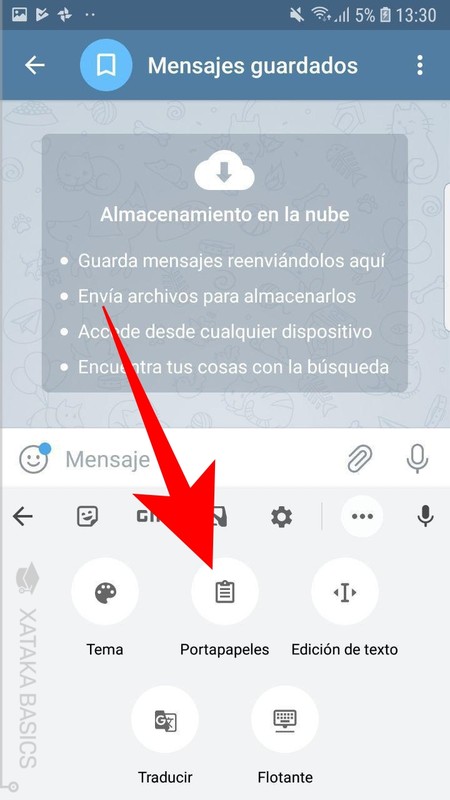
Cuando pulses el botón de los tres puntos, desaparecerá el teclado para dejar lugar a una serie de nuevas opciones. Entre ellas, si ya se ha implementado en tu Gboard, aparecerá la de portapapeles. Pulsa sobre la opción de Portapapeles para acceder a su contenido.
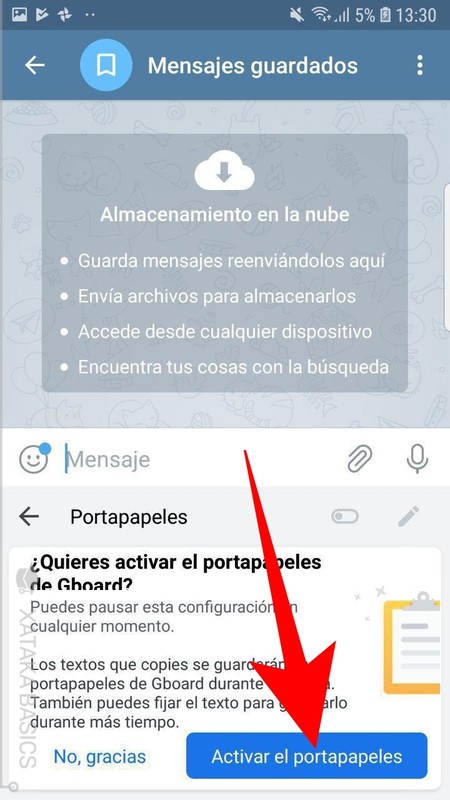
Si es la primera vez que entras a la sección del portapapeles, será cuando puedas activarlo. Para ello, pulsa el botón azul de Activar el portapapeles que te aparecerá abajo a la izquierda. A partir de ahora, los textos que copies se guardarán durante una hora en el portapapeles del teclado.
Cómo utilizar el portapapeles de Gboard
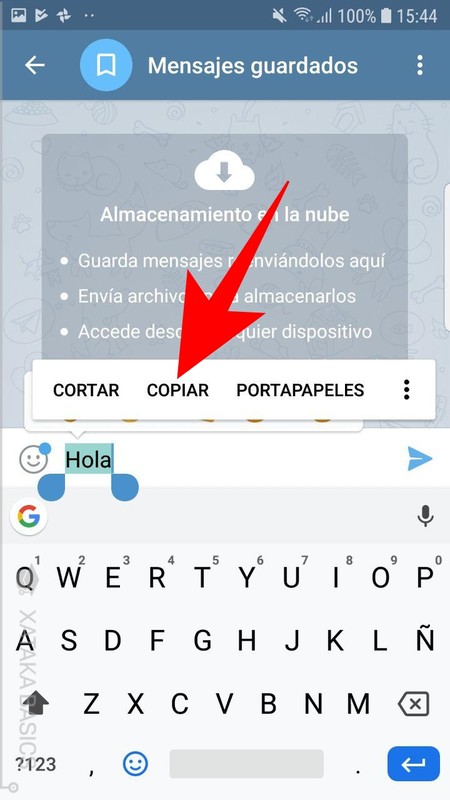
Una vez activado el portapapeles, no te tienes que preocupar más. Lo único que te queda es copiar cualquier texto como lo venías haciendo hasta ahora en tu móvil, manteniendo el dedo pulsado sobre él para seleccionarlo, y eligiendo la opción de Copiar que te aparece en el menú emergente.
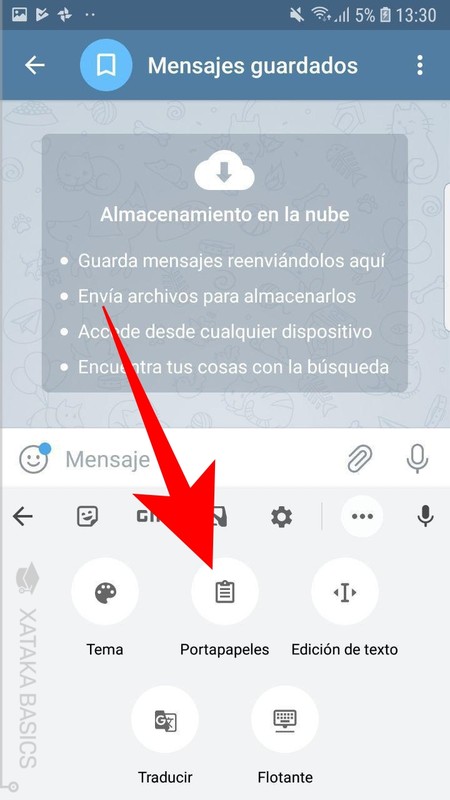
Una vez copiado, tienes que volver a entrar en la sección de Portapapeles de Gboard. Para ello, pulsa el botón de la G que aparece en el teclado, y vuelve a repetir los pasos que te acabamos de decir un poco más arriba.
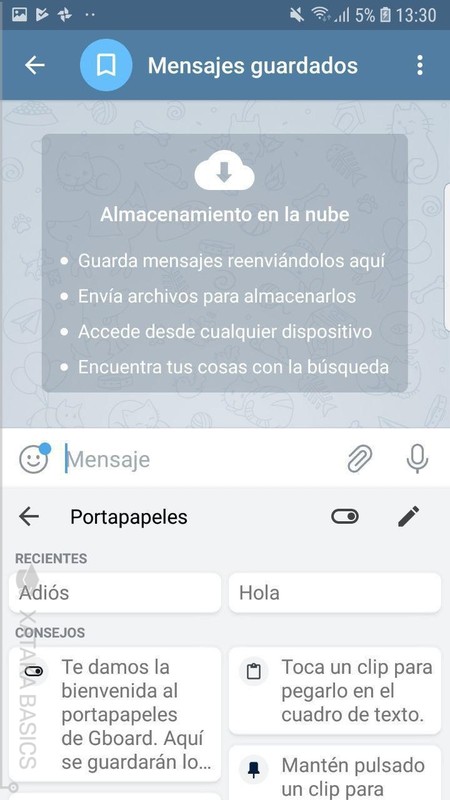
Ahora, teniendo ya el portapapeles activado, te aparecerán todos los textos que hayas ido copiando durante la última hora, y sólo te quedará ir pulsando sobre los que quieras para pegarlos en el espacio de escritura del teclado.
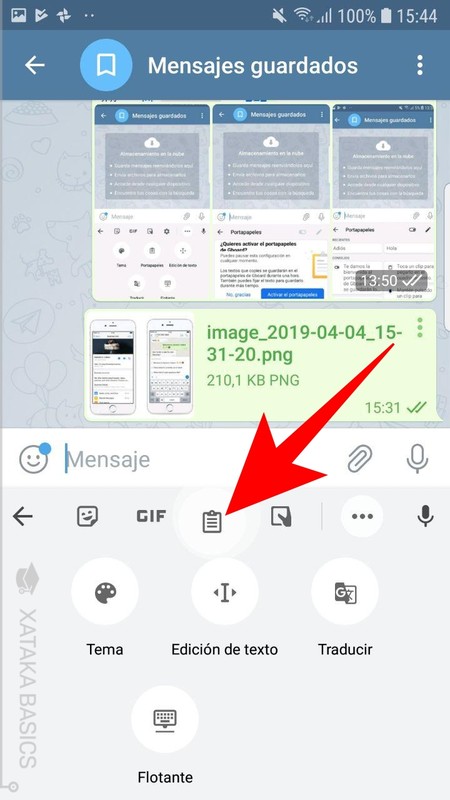
Además, si te parece que llegar al portapapeles es un camino demasiado largo y con demasiados pasos, puedes mover su icono hacia la barra superior del teclado cuando estés en el menú de los tres puntos. Al hacerlo, quedará allí anclado para poder acceder directamente con tan solo pulsar el botón de la G.






Ver 0 comentarios