Te traemos una pequeña recopilación de 27 funciones y trucos para empezar a usar Brave, un navegador que poco a poco está ganando cada vez más repercusión entre quienes quieren cuidar su privacidad cuando navegan. En Xataka nos hemos dado cuenta de que cada vez sois más los lectores que usáis y habláis sobre este navegador, y hemos decidido hacer este artículo a modo de guía de inicio.
El objetivo es que los usuarios que empiecen a usar Brave pueden aprender sus principales funciones, aunque tenemos la esperanza de que los usuarios más avanzados también puedan aprender algo. Además, si has oído hablar sobre Brave pero nunca lo has probado, también te va a servir para ver algunas de las opciones diferenciadoras que ofrece, sobre todo esas que están centradas en la privacidad.
Y como siempre decimos en Xataka Basics, si eres un usuario veterano de Brave seguro que también sabes algunos trucos, y nos gustaría que pudieras compartir tus conocimientos con los demás. Por eso, te invitamos a dejarnos tus trucos sobre Brave en la sección de comentarios, y que así todos los lectores podamos beneficiarnos de los conocimientos de nuestra querida comunidad de xatakeros.
Activa el modo oscuro
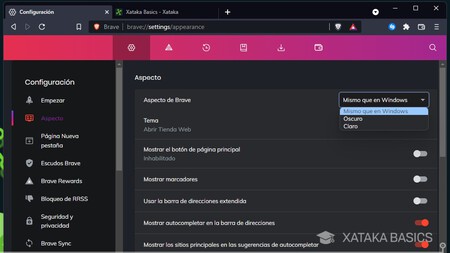
Por defecto, Brave suele utilizar la configuración de modo claro u oscuro que tengas activada en el sistema operativo de tu ordenador, pero siempre puede que te guste más uno de los dos aspectos. Por eso, esto también es algo que vas a poder configurar a mano para poder utilizar el que más te convenga.
- Entra en la configuración del navegador.
- En la columna de la izquierda, pulsa en Aspecto.
- Aquí dentro, arriba del todo abre el menú de donde pone Aspecto de Brave
- Por defecto está el mismo que en Windows, pero puedes elegir manualmente el claro u oscuro.
Configura los botones que quieres que muestre
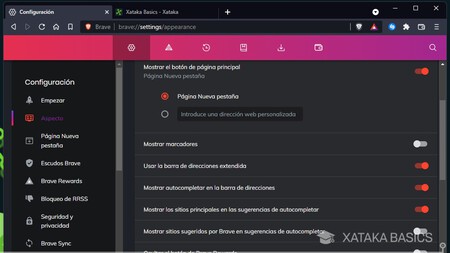
Brave también te va a permitir elegir qué elementos quieres que aparezcan en la interfaz principal del navegador y cómo quieres que lo hagan. Para ello, entra en la configuración del navegador y ve al apartado de Aspecto en la columna de la izquierda. Verás una gran cantidad de opciones de personalización que puedes activar o desactivar.
Vas a poder hacer que la barra de búsqueda ocupe todo el espacio libre, o que se muestre la barra de marcadores. También puedes decidir sobre el botón de rewards o el de la protección. Es útil que actives la opción de ver siempre las URL completas para ver que siempre estás en la web que quieras, pero lo mejor es que le dediques un rato a revisar todas las opciones disponibles.
Cambia el motor de búsqueda que quieras usar
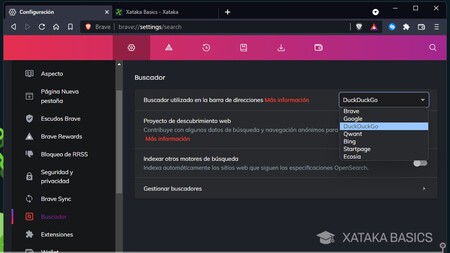
Brave tiene su propio motor de búsqueda, pero también vas a poder utilizar Google, Edge, DuckDuckGo o cualquier otro que quieras. Para eso, en la configuración vas a tener una sección donde elegir el motor de búsqueda, y también podrás decidir si quieres indexar los motores de otras páginas que visites para que sean seleccionables.
- Entra en la configuración del navegador.
- En la columna de la izquierda, pulsa en Buscador.
- Arriba del todo, podrás elegir el motor de búsqueda que quieras.
- También podrás elegir si enviar datos al buscador de Brave o indexar los de las webs que visites.
- En Gestionar buscadores, podrás configurar las palabras clave que quieras usar para buscar en otro buscador aunque tengas uno diferente configurado.
Brave tiene su propio motor de búsquedas
Uno de los motores de búsqueda que vas a tener disponibles es el propio de Brave, un recién llegado a este mundo. No te va a mostrar resultados tan buenos como Google o Bing, pero aseguran que no recopila tu actividad ni deja rastro cuando lo utilizas, por lo que puede serte útil cuando quieras buscar temas sensibles.
Bloquea cookies, rastreadores y scripts
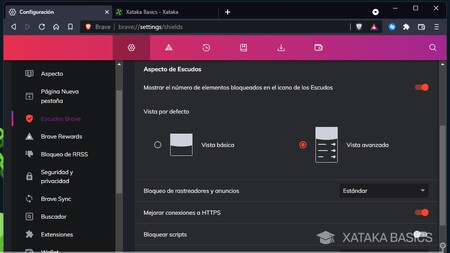
Una de las funciones más importantes y diferenciadoras de Brave con respecto a otros navegadores son sus escudos, que son las funciones nativas que tiene para bloquear rastreadores, anuncios, scripts, cookies, y otro tipo de elementos de fingerprinting. Se te va a configurar la primera vez que abras el navegador, pero luego vas a poder configurarlo a mano, y ajustar mejor sus defensas.
- Entra en la configuración del navegador.
- En la columna de la izquierda, pulsa en Escudos Brave.
- Aquí, primero vas a poder configurar cómo se ven las protecciones, si te muestran los elementos bloqueados y si quieres una vista básica o avanzada con más datos de lo que bloqueas en cada web.
- Luego, podrás ir activando o afinando cada elemento, decidiendo el nivel de protección contra rastreadores y anuncios, scripts, cookies o fingerprinting.
- A la derecha de la barra de direcciones tienes el icono de un león, que despliega la información de los escudos cuando estés en una web.
Quita los bloqueos en una web determinada
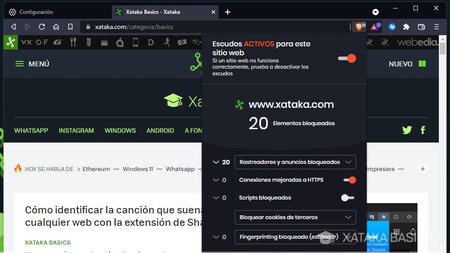
Las webs viven de la publicidad, y si hay alguna que aprecias especialmente está bien que quites algunos escudos para dejar que obtengan recompensa por su esfuerzo. Sin embargo, lo mejor es que esto no repercuta en el resto de la configuración. Por eso, vas a poder configurar los bloqueos para páginas determinadas como excepciones a los escudos globales.
- Entra en la web en la que quieras tener una configuración diferente.
- Pulsa en el icono del león a la derecha de la barra de direcciones.
- En la ventana que se abre, arriba del todo podrás desactivar los escudos para esta web.
- Debajo, tendrás otras opciones para que si tienes los escudos activados, puedas darle una configuración diferente a esta web concreta.
Gana dinero viendo anuncios
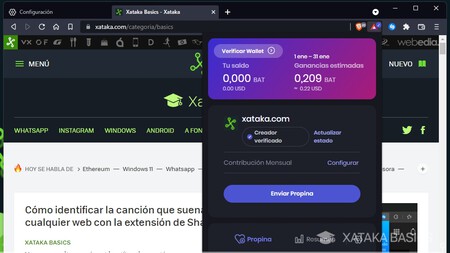
Brave te permite bloquear la publicidad de casi cualquier página web. Sin embargo, tiene un sistema propio de publicidad con el que puedes ganar dinero. Si lo activas, Brave te mostrará anuncios en modo de notificación de vez en cuando, anuncios bastante seguros. Y solo por ver anuncios, vas a poder ir ganando dinero solo con utilizar el navegador. No vas a ganar demasiado, quizá apenas 5 céntimos al día, pero algo es algo.
- Entra en la configuración del navegador.
- En la columna de la izquierda, pulsa en Brave Rewards.
- Aquí podrás activar esta opción para ganar puntos por ver anuncios.
- También podrás configurar cuántos anuncios por hora quieres ver, cuantos más veas por hora más molesto será, pero más ganarás.
Puedes donar parte de lo que ganas a creadores
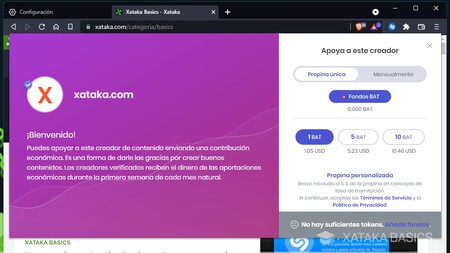
En el menú de Brave Rewards, también puedes activar la opción de Contribución automática. Esto hace que cada mes, dones parte del dinero que ganas a tus creadores o webs favoritas de forma automática. Tú puedes decidir cuánto repartes y los parámetros con los que se contabilizan las visitas a las páginas, y así decidir en función de dónde pasas más tiempo.
Además, en el botón de Brave Rewards que hay a la derecha de la barra de direcciones, desplegará un menú en la web que visites donde, además de ver cuánto llevas ganado, también vas a poder activar o revisar las donaciones a páginas concretas, o enviar propinas puntuales a creadores que hayan sido verificados o incluso que no lo hayan sido.
Decide qué hace Brave cuando lo abres
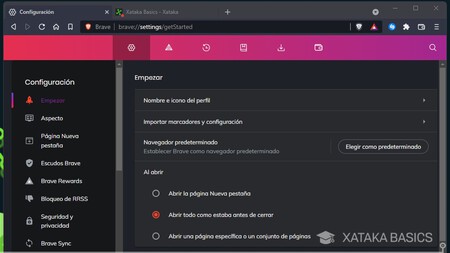
Por defecto, el navegador está configurado para llevarte de vuelta a las páginas que dejaste abiertas al cerrarlo cuando lo abras de nuevo. Pero puedes cambiar esto para que simplemente se abra con una pestaña en blanco abierta, o para ir directamente a una web determinada o un conjunto de páginas.
- Entra en la configuración del navegador.
- En la columna de la izquierda, pulsa en Empezar.
- Elige la opción que quieras en el apartado Al abrir.
Instala extensiones de Chrome
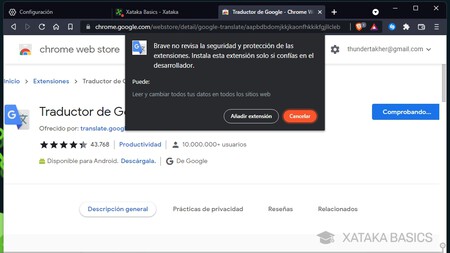
Las extensiones pueden ralentizar tu navegador y ser un peligro para tu privacidad, ya que pueden recopilar datos. Sin embargo, en casos puntuales también pueden ayudarte a mejorar algunas funciones o añadir otras. Por eso, en el caso de que las necesites, Brave te permite instalar extensiones de Chrome para utilizarlas en el navegador.
- Entra en la Chrome Web Store y busca la extensión que quieras.
- Pulsa en el botón de Añadir a Chrome.
- Aparecerá la pantalla en la que verás los datos a los que necesita acceder esta extensión para funcionar.
- Pulsa en Añadir extensión.
- La extensión se descargará e instalará en Brave como si fuera una nativa.
Navegación privada realmente privada
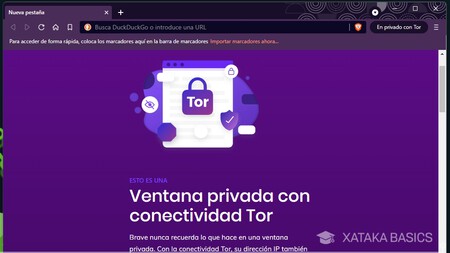
Normalmente, cuando inicias la navegación privada con cualquier navegador, esta no es realmente privada, simplemente no se registra lo que haces en el navegador, aunque las webs que visitas sí lo hacen. Gracias a sus escudos, con Brave esta navegación es un poco más privada, pero tienes otra opción para hacerla todavía más privada.
Para esto tienes la opción de Nueva ventana privada con Tor. Con esta opción, utilizarás el servicio de Tor para ocultar tu dirección IP de las páginas que visites, y que así no puedan vincular nada de lo que hagas con ningún perfil basado en esta dirección. Serás completamente anónimo.
Sincroniza Brave en tus dispositivos
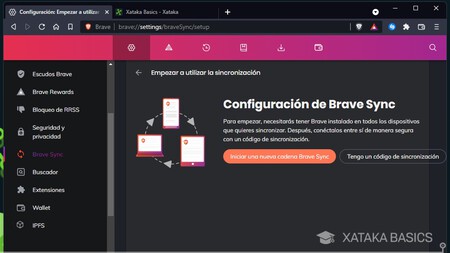
Por lo general, los navegadores suelen utilizar un sistema de cuentas para sincronizar historial, favoritos y configuraciones, de forma que estos datos están centralizados en los servidores de la empresa responsable. Brave va un poco más allá en privacidad, y te permite sincronizar dispositivos sin usar ninguna cuenta de usuario con su sistema Brave Sync.
- Primero, instala y abre Brave en todos los dispositivos donde quieras tenerlo.
- Ahora, en ellos entra en la configuración, y en el apartado de Brave Sync.
- En el navegador donde estén los datos organizados pulsa en Iniciar una nueva cadena de Brave Sync.
- Esto te generará un código de sincronización.
- Ahora, en el resto de navegadores pulsa en Tengo un código de sincronización, y ve introduciendo el que te ha dado en el navegador principal.
Decide qué datos le envías a Brave
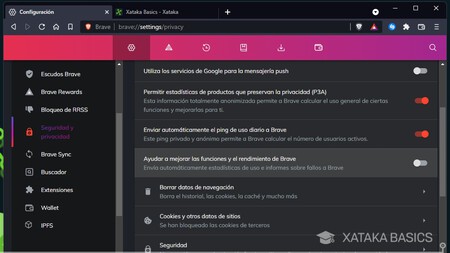
Brave es un navegador en el que prima la privacidad. Sin embargo, para poder tener estadísticas internas y saber cuánta gente lo usa y qué funciones se utilizan más, el navegador también recopila algunos datos anónimos de forma predeterminada. Esto es algo que vas a poder desactivar, y si te gusta cooperar, también tendrás la posibilidad de enviar algunas estadísticas extra para ayudar a mejorarlo.
- Entra en la configuración del navegador.
- En la columna de la izquierda, pulsa en Seguridad y privacidad.
- Puedes desactivar las estadísticas de productos para que Brave no sepa qué opciones utilizas más.
- Puedes desactivar el ping de uso diario para que Brave no te contabilice como usuario.
- Puedes activar las ayudas para mejorar funciones y rendimientos, para enviar tus datos sobre los fallos del navegador para que se encuentren soluciones.
Abre las búsquedas en una pestaña nueva
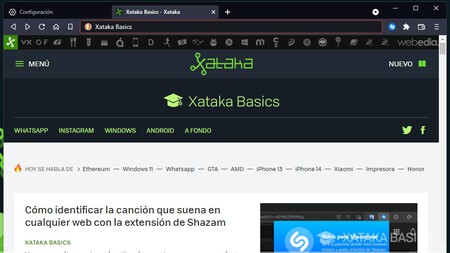
Cuando quieres realizar una búsqueda en Brave, sólo tienes que escribir lo que quieras en la barra de búsquedas y listo. Pero esto hace que la pestaña que estés utilizando cambie de página para ir al motor de búsqueda que tengas configurado. Afortunadamente existe una manera para abrir la búsqueda que estás haciendo en una pestaña nueva, y es prácticamente igual de sencillo.
- Pulsa en la barra de búsquedas y escribe lo que quieras buscar.
- Ahora, pulsa a la vez Alt + Intro en vez de únicamente Intro. En macOS es Command + Intro.
- Se abrirá una nueva pestaña con la búsqueda que has realizado.
Guarda tus contraseñas y revísalas cuando quieras
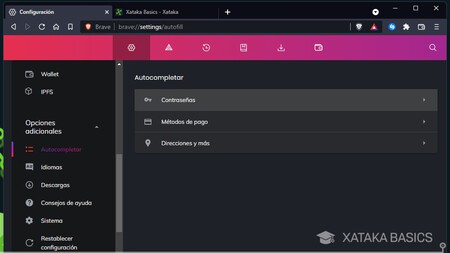
Como todos los navegadores, Brave también tiene un sistema con el que almacenar las contraseñas, y si lo tienes sincronizado en varios dispositivos podrás usarlas en todos. Cada vez que escribas un nuevo nombre y contraseña en una web para iniciar sesión o al registrarte en ella, Brave te preguntará si quieres guardar la contraseña para recordarla cuando quieras.
La cuestión es que tu lista de contraseñas la vas a poder revisar y editar cuando quieras, aunque la opción para verlas está un poco escondida. Tienes que entrar en la configuración del navegador, y desplegar el apartado de Opciones adicionales. Allí, en Autocompletar vas a tener tus contraseñas, además de direcciones postales o informaciones de pago.
Activa el autocompletado de búsquedas y webs
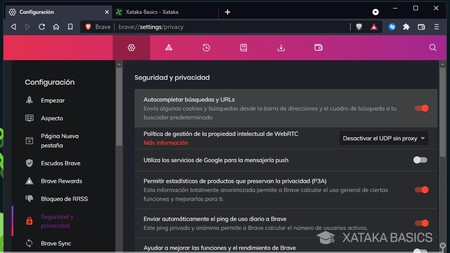
Por defecto, Brave viene configurado para no autocompletar búsquedas ni direcciones web, ya que para hacerlo tiene que enviar algunas cookies a tu motor de búsqueda, y prefiere que prime la privacidad. Pero si prefieres la comodidad de que se autocompleten webs y así ahorrar letras o poder encontrar alguna de la que no te acuerdes, también puedes hacerlo.
- Entra en la configuración del navegador.
- En la columna de la izquierda, pulsa en Seguridad y privacidad.
- Aquí, tienes que activar la opción Autocompletar búsquedas y URLs que apare en primer lugar.
- Puedes volver a desactivar la opción cuando quieras.
Crea nuevos perfiles
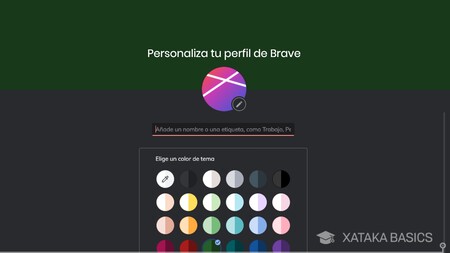
Como todos los navegadores, Brave también te permite crear diferentes perfiles cuando lo estás utilizando. De esta manera, si compartes ordenador cada persona podrá tener su propio perfil, y su propio rincón privado con sus datos y contraseñas.
- En Brave, pulsa en el botón de menú arriba a la derecha.
- En las opciones que se despliegan, pulsa en Crear un perfil nuevo y sigue los pasos.
- En la configuración del navegador, en el apartado Empezar, puedes editar el nombre e icono de tu perfil.
Sin botones de redes sociales
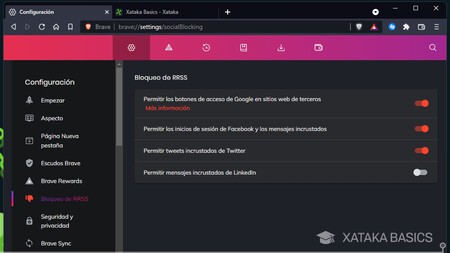
Brave también tiene una opción bastante peculiar, y es la de bloquear los botones de inicio de sesión con Google o Facebook, así como los tweets insertados en webs. Estos elementos a veces vinculan tus acciones en esta web a tus perfiles de redes sociales, permitiendo que Google, Facebook o Twitter puedan tener más información sobre ti.
- Entra en la configuración del navegador.
- En la columna de la izquierda, pulsa en Bloqueo de RRSS.
- Aquí, elige entre las opciones que tienes disponibles.
Personaliza la página de nueva pestaña
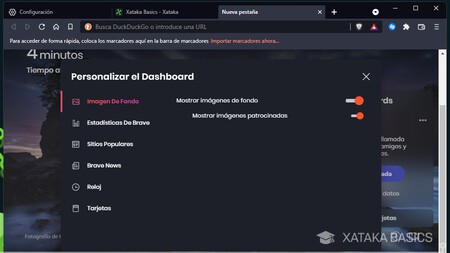
Por defecto, cuando abres una nueva pestaña vas a una página específica con datos como el total de rastreadores bloqueados, los datos ahorrados o los tokens acumulados con el sistema de recompensas. Esta página la puedes personalizar por completo para que muestre toda la información que quieras.
- En la pantalla de nueva pestaña, pulsa en el botón de Personalizar que hay abajo.
- Se abrirá un menú con las diferentes opciones de personalización.
- En Imagen de fondo decides lo que se ve de fondo de pantalla.
- En Estadísticas de Brave decides si quieres que se muestren estadísticas como los rastreadores y anuncios bloqueados.
- En Sitios populares puedes añadir accesos directos a las páginas que más visitas.
- Brave News es un feed de noticias para esta página, pudiendo personalizar las fuentes que quieres que utilice.
- También puedes quitar el reloj.
Configura los widgets de la página de nueva pestaña
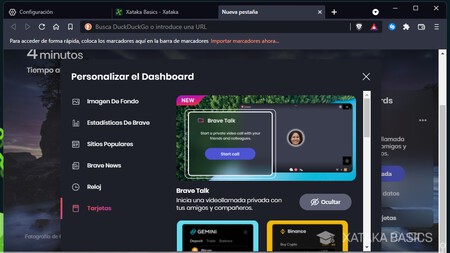
He querido dejar a parte la sección de Tarjetas, a la que también accedes pulsando en Editar tarjetas en la pantalla de nueva pestaña. Esto hará que puedas añadir una especie de widgets que aparecen en la parte derecha, por defecto son los rewards, para que puedas añadir otras tarjetas con información que quede permanentemente a la vista.
Vas a poder añadir ventana de Brave Talk, o información de criptomonedas utilizando diferentes fuentes para ellas. Simplemente pulsa en el botón Añadir en la tarjeta que quieras añadir, y en las que estén añadidas, puedes pulsar en Ocultar.
Haz videollamadas privadas con el navegador
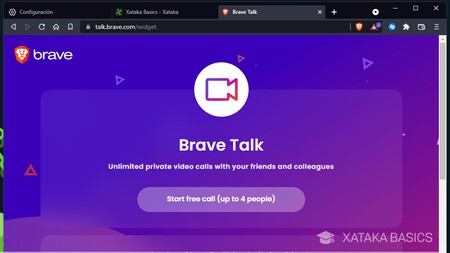
Una de las tarjetas es una opción a la que puedes acceder con el icono de una cámara de vídeo que hay en la esquina inferior derecha de la página de nueva pestaña. Se trata de Brave Talk, un servicio interno de videollamadas privadas y cifradas, de forma que puedas hacerlas sin necesitar ningún servicio ni registro en webs o páginas externas.
Vas a tener dos opciones. Una de ellas es la de Start free call, que te permite hacer una llamada gratuita con hasta 4 participantes, de forma que puedas hablar con tu familia cercana o amigos. Y si estás dispuesto a pagar, por 7 dólares al mes puedes activar el servicio para hacer llamadas masivas con cientos de participantes.
Brave es también una cartera de criptodivisas
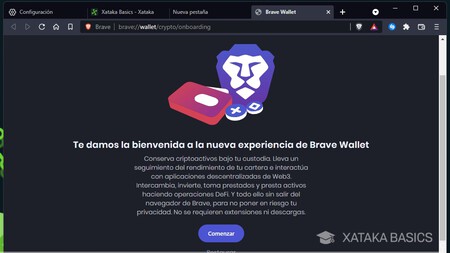
Otra de las funciones nativas que tiene el navegador se llama Brave Wallet, y es una cartera de criptoactivos, como por ejemplo criptomonedas. Cuando entres en esta función, Brave te pedirá que generes una contraseña para proteger tus activos, y también te generará una frase de recuperación que debes guardar como si fuera oro, porque te permitirá volver a iniciar sesión en tu cartera si reinstalas el navegador.
Una vez configurada y añadidos tus activos, con esta cartera podrás llevar un seguimiento del rendimiento que estos tienen, y podrás interactuar con otras páginas de criptomonedas que estén descentralizadas mediante Web3. Podrás intercambiar criptoactivos, invertir en ellos, o todo lo que necesites. En la configuración de Brave tendrás un apartado completo para configurarlo todo sobre esta cartera.
Que ninguna web te pida poder enviarte notificaciones
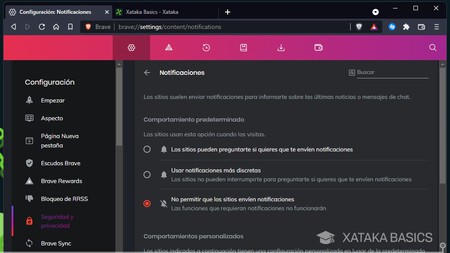
Te conoces, y más de una vez te ha pasado que cuando una web te pide enviarte notificaciones acabas dándole sin querer a aceptar. Si no te interesa recibir notificaciones en tu navegador, puedes desactivarlas por completo para que las webs ni siquiera puedan preguntarte si quieres recibirlas y así evitar errores.
- Entra en la configuración del navegador.
- En la columna de la izquierda, pulsa en Seguridad y privacidad.
- Dentro de estas opciones, pulsa en Configuración del sitio y de los Escudos.
- Ahora, dale a Notificaiones.
- En Comportamiento predeterminado, activa la opción de No permitir que los sitios envíen notificaciones.
Gestiona los permisos que le das a las webs
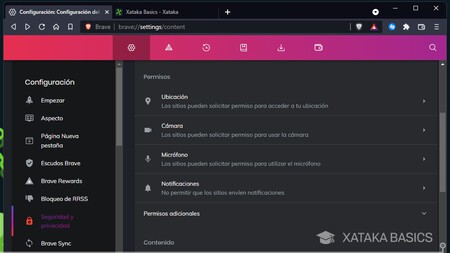
Además de las notificaciones, algunas páginas web necesitan también otros permisos adicionales, como acceder a tu webcam si vas a hacer videollamadas o streaming, o saber tu ubicación para situarte en un mapa, además de las mencionadas notificaciones. Para esto, tienes que entrar en el apartado de Configuración del sitio y de los Escudos dentro de las opciones de Seguridad y privacidad de la configuración de Brave.
Aquí, en el apartado de Permisos tendrás cuatro tipos de permisos principales, los permisos de ubicación, cámara, micrófono y notificaciones. Entrando en cada uno verás las webs a las que le has dado cada uno de ellos. Además, desplegando las opciones de Permisos adicionales encontrarás muchos otros que puedes configurar.
Añade más filtros para el bloqueador de anuncios
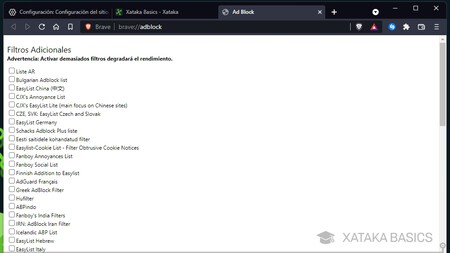
Brave hace un excelente trabajo a la hora de bloquear los anuncios y trackers de las páginas que visitas sin que tengas que hacer nada, lo hace por defecto. Sin embargo, si tienes conocimientos quizá quieras tener un mayor control sobre qué y cómo se bloquea, y para eso Brave tiene unas opciones adicionales.
- Pulsa el botón de menú con el icono de tres rayas arriba a la derecha.
- En el menú que se abre, pulsa en Brave Ad Block.
- Entrarás en una pantalla donde puedes activar todavía más filtros de bloqueo.
- No te pases, porque activar muchos podrá ralentizar tu navegador.
- También puedes suscribirte a listas de filtros o añadirlos manualmente.
Streaming de torrents directamente en el navegador
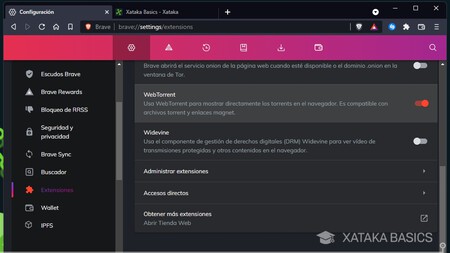
Brave implementa una tecnología interna con la que puedes ver los vídeos que estén alojados en torrents sin tener que descargarlos, una especie de streaming online para visualizarlos. Normalmente, los navegadores suelen requerir de extensiones para poder hacer esto, pero Brave lo lleva implementado de forma interna.
La opción se puede activar en el apartado de Extensiones de la configuración. Además, es compatible con enlaces torrent y magnet, por lo que casi todas las páginas que indexan archivos podrán valerte para empezar a verlos.
Crea accesos directos a webs en el escritorio
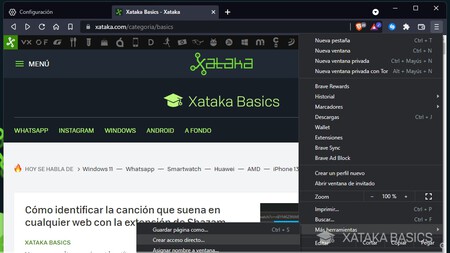
Hay veces que los marcadores no son suficiente para las páginas más importantes, y que prefieres tener en el escritorio un acceso directo a una página concreta para poder acceder a ella en cualquier momento a través de Brave. Esto es algo que vas a poder hacer de forma bastante sencilla.
- Entra en la web que quieras.
- Pulsa en el botón de menú.
- Pulsa en Más herramientas.
- En las opciones que se abren, dale a Crear acceso directo.
Cierra todas las pestañas de la derecha
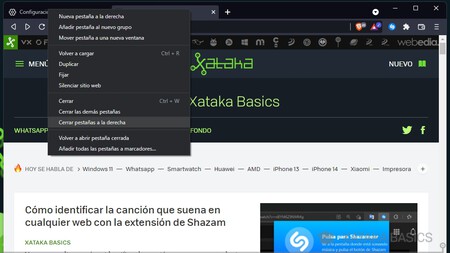
Si trabajas con muchas pestañas abiertas en tu navegador, te gustará saber que hay una manera de cerrar una gran cantidad de ellas de manera controlada. Se trata de la opción de cerrar todas las pestañas que tengas a la derecha, que como su nombre dice cerrará todas las que siguen a la pestaña sobre la que has hecho click, sin incluirla a ella.
- Haz click derecho en la última pestaña que quieras dejar abierta.
- En el menú emergente, pulsa sobre la opción Cerrar pestañas a la derecha.
- Se cerrarán todas las que haya a partir de esa en la que hayas hecho click derecho, pero sin incluirla.
Mira qué páginas consumen más recursos
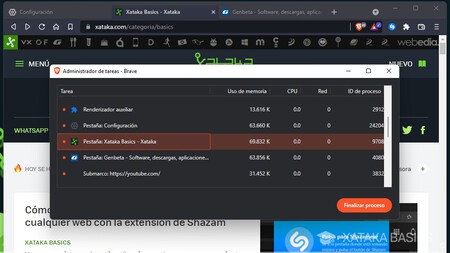
Brave, como casi todos los navegadores basados en Chromium, tiene su propio administrador de tareas interno. Cuando lo abras, se abrirá una pestaña en la que puedes ver una lista de todas las páginas que tienes abiertas. Aquí, podrás ver el uso de memoria, CPU y red que hace cada página, y así poder encontrar esa que te está ralentizando todo.
- Entra en la web que quieras.
- Pulsa en el botón de menú.
- Pulsa en Más herramientas.
- En las opciones que se abren, dale a Administrador de tareas.
- También puedes abrirlo pulsando en Mayúsculas + Escape.


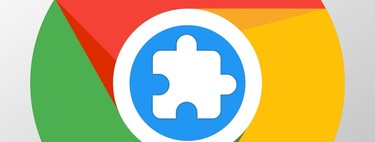






Ver 9 comentarios