Vamos a contarte cómo arreglar temporalmente el fallo de la barra de búsqueda de Windows 10, que está registrando problemas que hacen que no muestre ningún resultado al utilizarla. Esta es la barra que se activa automáticamente cuando pulsas el botón de Windows y empiezas a escribir, mostrándote las coincidencias con el término que escribes.
Tal y como están señalando muchos usuarios de Reddit con el problema, es suficiente con desactivar Bing en el menú de inicio de Windows 10. Un proceso que ya te hemos explicado y que volveremos a repasar para que puedas arreglarlo. Además, hemos comprobado que si deshaces los cambios inmediatamente después, el problema seguirá solucionado, por lo que es una operación totalmente reversible.
Desactiva Bing de la barra de búsquedas
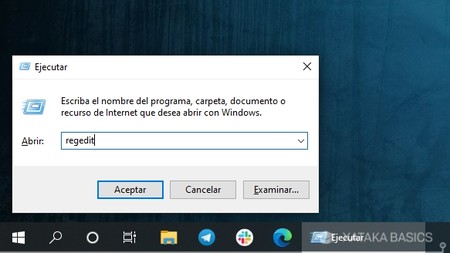
Lo primero que tienes que hacer es entrar en el editor de registro. Normalmente, sería suficiente con abrir el menú de inicio y escribir regedit, pero la barra de búsquedas no funciona y no lo puedes hacer. Por lo tanto pulsa las teclas Windows + R para abrir la ventana de ejecutar aplicación, y en ella escribe regedit y pulsa en Aceptar para ejecutar el editor del registro.
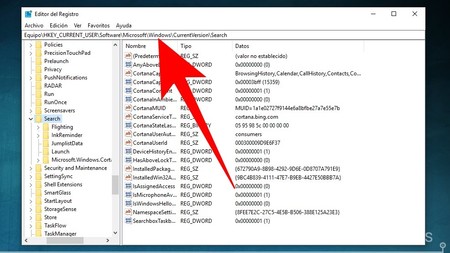
Tras conceder permisos de administrador a la aplicación, en la barra de búsqueda escribe la dirección Equipo\HKEY_CURRENT_USER\SOFTWARE\Microsoft\Windows\CurrentVersion\Search, que es donde vas a tener que ir a buscar la opción que necesitas. Puedes ir navegando por las carpetas hasta llegar a la de Search que aparece en la dirección, pero un simple copiapega te ahorrará bastante tiempo.
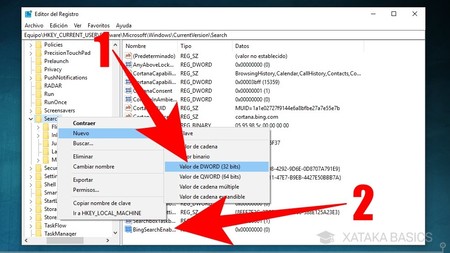
Una vez la tengas localizada, haz click en la carpeta Search y elige la opción Nuevo -> DWORD (32-bit) (1). Con ello crearás una nueva entrada en el registro, y el nombre de la entrada tiene que ser BingSearchEnabled (2) para hacer referencia a las búsquedas de Bing.
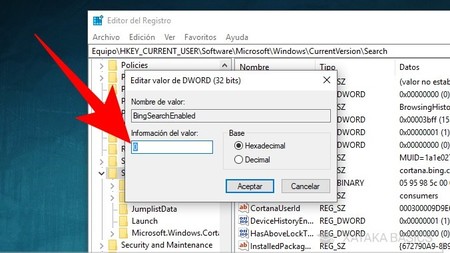
Ahora, haz doble click sobre BingSearchEnabled para editar su valor. En la ventana que se te abre, tienes que poner el número 0 donde pone Información del valor. Por lo general será el número que aparezca por defecto, pero nunca está de más comprobarlo por si acaso.
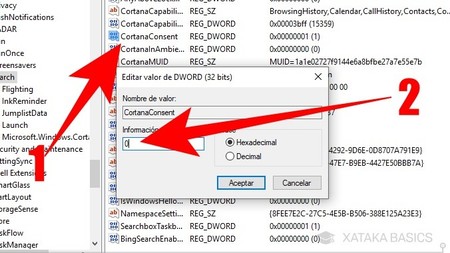
Ahora, en la misma carpeta Search tienes que hacer doble click en el valor CortanaConsent (1). Este ya tiene que estar creado por defecto, pero si no lo estuviera puedes hacerlo manualmente como en el caso de BingSearchEnabled. Cuando se abra la ventana para editar CortanaConsent, pon el número 0 donde pone Información del valor (2). En este caso, si el valor ya estaba creado seguramente esté en 1.
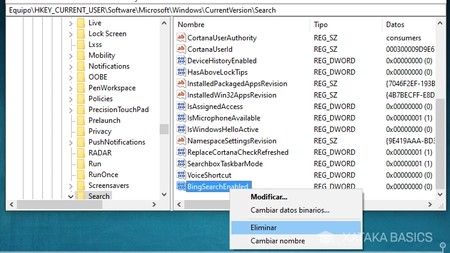
Cuando hagas estos cambios, comprueba que la barra de búsquedas ya funciona correctamente. Si es así, enhorabuena, el truco ha funcionado. Ahora puedes probar con revertir los cambios eliminando la entrada BingSearchEnabled que has creado, y volviendo a editar la entrada CortanaConsent para cambiar su valor poniéndolo de nuevo en 1. Si te sigue funcionando, la barra de búsquedas, ya te puedes olvidar de todo, y si no, vuelve a hacer los cambios para que funcione de nuevo.

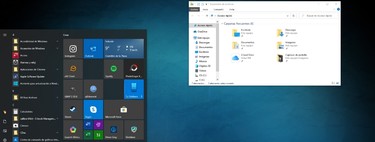




Ver 4 comentarios