Vamos a explicarte qué es y cómo funciona Telegram para PC, la versión de escritorio de una de las aplicaciones de mensajería más completas que hay. A diferencia de WhatsApp, en Telegram no va a necesitar que tengas el móvil cerca ni compartiendo la misma red WiFi, ya que es una aplicación completamente independiente que puedes utilizar a la vez.
También te vamos a decir las cosas que puedes hacer y las que no con respecto a la versión móvil de Telegram en el escritorio, y por último, te guiaremos paso a paso por el proceso de instalación de la aplicación en tu ordenador. Eso sí, si no te convence recuerda que también tienes Telegram Web para usarlo directamente desde el navegador.
Qué es y cómo funciona Telegram para PC
Telegram para escritorio o PC es uno de los clientes oficiales de la aplicación de mensajería, que puede instalarse y utilizarse en Windows, macOS y GNU/Linux. La aplicación de mensajería de Pavel Durov tiene el código abierto y publicado en Github, lo que permite que la comunidad de desarrolladores independientes pueda crear sus propios clientes. Pero más allá de los clientes de terceros, Telegram también tiene una colección de clientes propios, incluido el de escritorio de PC.
El concepto de este escritorio es radicalmente opuesto al de WhatsApp. Mientras que en la app de Facebook es necesario vincular el cliente web al móvil para poder usarlo en el ordenador, Telegram ofrece un cliente instalable totalmente independiente, y que una vez inicies la sesión puede ser utilizado incluso si no tienes el móvil cerca o si lo tienes apagado.
Esto es así porque Telegram no es una aplicación que sólo puedas tener abierta en un dispositivo a la vez, puedes tenerla abierta en varios. Todo lo que escribas en Telegram para PC aparecerá en el móvil inmediatamente y viceversa, por lo que puedes combinar la utilización de ambos sin ningún tipo de problema.
En cuanto a las funcionalidades, con Telegram para PC vas a poder hacer lo mismo que con el móvil, ya que las opciones están unificadas. Todo ello, lo verás en una interfaz adaptada al escritorio, en la que tienes una columna izquierda con las conversaciones que se mostrarán en el centro de la pantalla cuando entres a ella.
Dos opciones que puedes echar de menos son el soporte multicuenta y la función de chats privados. Pero todo lo demás está ahí, pudiendo crear y gestionar grupos, archivar conversaciones, utilizar y guardar GIFs y stickers, y las funciones de búsqueda dentro de los chats, con accesos directos a los tipos de archivo multimedia que has enviado.
También puedes configurar la aplicación con prácticamente todos los ajustes que encuentras en los clientes oficiales, pudiéndolo cambiar el nombre, teléfono, nombre de usuario o descripción de tu perfil, exportar tus datos, poner el modo oscuro o configurar el aspecto de tus chats. En las opciones avanzadas también tienes dos integraciones con Windows, como el poder hacer que se abra la app cuando inicies sistema o incluir Telegram dentro del menú Enviar a del click derecho.
Una de las grandes ventajas de que el cliente de Telegram se pueda utilizar en varios dispositivos de forma independiente y sin tener que compartir la misma WiFi, es que permite que puedas utilizarlo como una nube personal. Su función de enviarte mensajes a ti mismo cobra todo el sentido, ya que puedes enviarte archivos, documentos, fotos, enlaces o textos desde el móvil para abrirlos en el PC o viceversa.
Por lo demás, teniendo las mismas funciones, el mismo cifrado, y prácticamente las mismas características generales, el funcionamiento general de la aplicación es el mismo. Ahora te diremos paso a paso, pero sólo tienes que descargarla, escribir tu número de teléfono para recibir el número de confirmación de identidad, y empezar a utilizarlo.
Qué puedes hacer y qué no puedes hacer
A continuación, te dejamos con una lista con las cosas que puedes y no puedes hacer con Telegram para PC con respecto a la versión móvil. Arriba ya te hemos dicho algunas limitaciones, pero hay alguna otra que también debes tener en cuenta. Aquí las tienes todas:
| Lo que no puedes hacer | Lo que sí puedes hacer |
|---|---|
|
|
Cómo instalar Telegram para PC
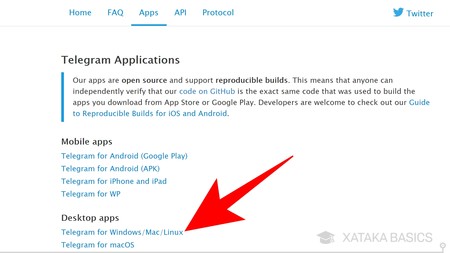
Lo primero que tienes que hacer es ir a la sección de Apps de Telegram.org, la web oficial de la aplicación de mensajería. Una vez dentro, mira la sección Desktop apps para aplicaciones de escritorio, y pulsa sobre el enlace de Telegram for Windows/Mac/Linux para entrar en la aplicación oficial descargable.
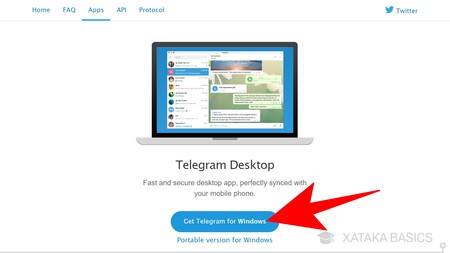
Irás a una nueva página en la que se analizará el sistema operativo desde el que te estás conectando, y se te ofrecerá la versión de escritorio para ese sistema. Aquí, sólo tienes que pulsar en el botón Get Telegram for con el nombre de tu sistema operativo. Debajo verás la posibilidad de bajar la versión portátil, que es esa que no necesita instalación y puedes llevar en un USB para usarla en cualquier ordenador.
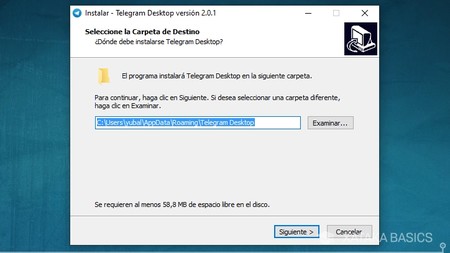
Si descargas la versión normal, haz doble click sobre el archivo .exe que descargas para iniciar la instalación. En la primera ventana que te aparece tendrás que confirmar tu idioma, que por defecto se preseleccionará el que tengas en tu sistema operativo. Luego, tendrás que elegir la carpeta de instalación y pulsar Siguiente. Puedes decidir dejar la que se te propone por defecto o elegir tú manualmente una pulsando en Examinar.
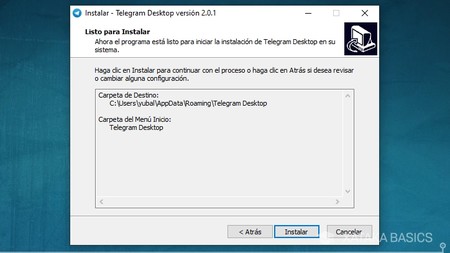
En los siguientes dos pasos, sólo tienes que elegir la carpeta del menú de inicio donde quieres instalarlo, y a continuación decidir si quieres o no un icono de acceso directo en el escritorio. Tras elegir estos parámetros, irás a la última pantalla con un resumen de tus elecciones, y donde simplemente tienes que pulsar en Instalar para proceder.
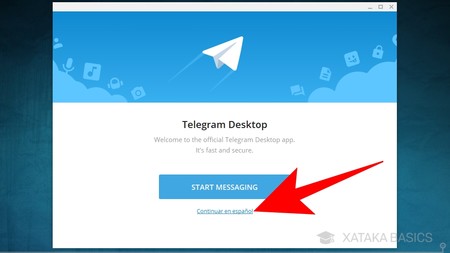
Tras finalizar la instalación, la ventana del proceso te dará la opción de ejecutar automáticamente Telegram, aunque puedes hacerlo después cuando quieras. Al hacerlo, verás una pantalla en inglés con el botón Start Messaging para configurar la aplicación. Si quieres, pasa el ratón por la pantalla, y pulsa sobre el botón de Continuar en español que te aparecerá al pasar el puntero por encima. Entonces, irás a la versión en castellano en la que tendrás que pulsar sobre Empezar a chatear.
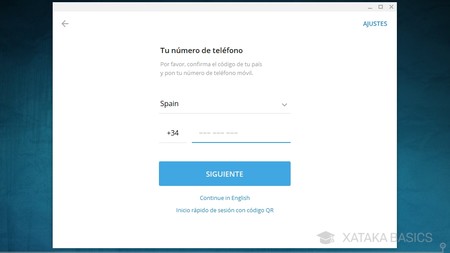
Tras pulsar en el botón de Empezar a chatear, irás a una pantalla en la que tienes que escribir tu número de teléfono para poder verificar tu identidad. Para ello, escribe el número y pulsa en el botón de Siguiente.
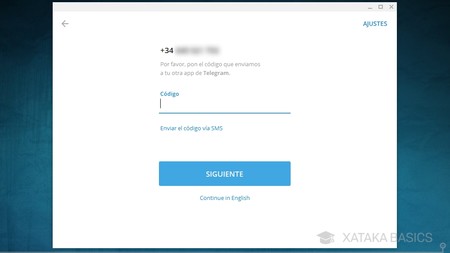
En la siguiente pantalla tienes que escribir el código que Telegram te va a enviar al teléfono. Por defecto, te lo enviará a modo de mensaje dentro de Telegram, de forma que si tienes iniciada la sesión en tu móvil lo recibas allí directamente. Pero si quieres, también puedes pedir que se te envíe un código mediante SMS el número que hayas puesto antes.
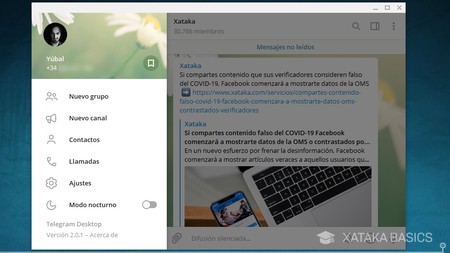
Y ya está, ya habrás empezado sesión con Telegram y podrás empezar a utilizarlo con normalidad. Todas las conversaciones que estuvieras teniendo con el móvil estarán ahí. Pulsa el botón de tres rayas arriba a la izquierda para abrir el menú de opciones, en el que podrás activar el modo oscuro o entrar en los Ajustes para configurar a tu gusto la aplicación y su aspecto.








Ver 3 comentarios