Vamos a explicarte qué es exactamente Runtime Broker, un proceso interno del propio Windows 10 que ayuda a mantener la seguridad del sistema operativo. Pero pese a ser una característica perfectamente oficial y legítima, ha cosechado algo de mala fama porque a veces puede aumentar notablemente le consumo de CPU y memoria RAM del equipo.
Pero no siempre es culpa suya, y por eso también te vamos a explicar cómo funciona exactamente este proceso, por qué se dan sus subidas de consumo, y cómo puedes evitar o solucionar esas que sean anómalas.
Qué es Runtime Broker
Runtime Broker es un proceso interno y oficial del propio sistema operativo Windows, que Microsoft introdujo en Windows 8 y sigue estando en Windows 10 a día de hoy. Por lo tanto, es una función del sistema operativo y no es nada que tengas instalado a parte o se haya descargado. Es una función nativa que está ahí desde el principio.
El proceso se utiliza para controlar las aplicaciones universales de Windows 10, esas que se descargan desde la tienda de aplicaciones interna que viene en el sistema operativo. Concretamente, lo que hace es verificar que las aplicaciones universales no hagan más de lo que se supone que deben hacer, cumpliendo con los permisos que les da el sistema operativo sin nacer ningún otro tipo de acción.
Por lo tanto, puedes pensar en Runtime Broker como una especie de vigilante de seguridad dentro de Windows, que observa las aplicaciones universales que estén funcionando, mira qué permisos tienen otorgados, y se aseguran de que no se salten ninguno. Por ejemplo, si una aplicación universal no tiene permiso para acceder a un componente de hardware, o a datos concretos, se asegura de que no lo haga.
El proceso está siempre funcionando en segundo plano en Windows, pero puede que su actividad y su consumo pueda tener picos puntuales cuando lances una aplicación universal. En cuanto al consumo, este suele influir en la memoria RAM y la CPU, aunque no depende directamente del número de aplicaciones que tengas ejecutadas.
Cómo utiliza la RAM y CPU
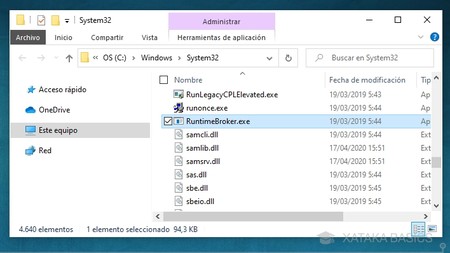
Cuando no está activo, Runtime Broker tiene un perfil bajo en cuanto al consumo, utilizando apenas entre 20 y 40 MB. En el momento que lances una aplicación universal, empezará a entrar en acción haciendo que el consumo de memoria pueda estar entre los 500 o 700 MB.
El uso de la memoria RAM se debe a la propia ejecución del complemento, y por lo general lanzar más aplicaciones universales adicionales no suele hacer que consuma más memoria. Eso sí, cuando las cierres todas podrás ver cómo el consumo vuelve a bajar de nuevo a su rango entre 20 o 40 megas.
En cuanto al consumo de CPU, cuando está en segundo plano sin activarse Runtime Broker no consume nada. Cuando lanzas una aplicación universal de Windows, entonces puede haber un pequeño pico en el que el complemento suba a un 20 o 30% de consumo de CPU, y tras las revisiones iniciales el consumo volverá a bajar de nuevo. Este es el comportamiento normal que tiene el complemento.
Sin embargo, hay veces en las que el consumo puede subir por encima del 30% o incluso mantenerse ahí aunque no tengas abiertas aplicaciones universales. Esto puede deberse a la ejecución de algún consejo vía notificación de los que Windows lanza de vez en cuando, o incluso al mal comportamiento de alguna aplicación que está haciendo que el proceso necesite más recursos.
Cómo evitar el consumo excesivo de Runtime Broker
Hay tres maneras en las que puedes evitar el consumo excesivo de Runtime Broker, una de ellas relacionada con su uso en sí y otras dos en el caso de que haya picos anómalos de consumo. Eso sí, lo que siempre debes tener en cuenta es que ni puedes desactivar Runtime Broker ni es conveniente hacerlo, ya que es un proceso que está ahí porque protege tu equipo de aplicaciones que tengan comportamientos que puedan poner en riesgo tu seguridad o privacidad.
La primera de las soluciones es la más obvia, y es la de no utilizar aplicaciones universales. Esto puede parecer una tontería, porque si están ahí es para algo, pero en el caso de que tengas tu ordenador con unos recursos muy limitados o haciendo alguna tarea importante, puede no venir mal saber que si abres una app universal vas a tener un pico de consumo.
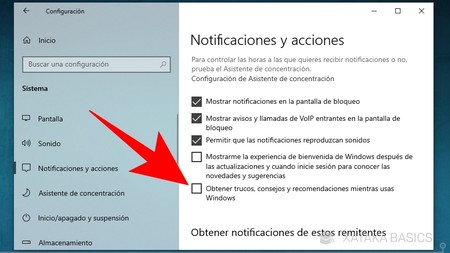
En el caso de que el pico de consumo se deba a las sugerencias de Windows 10, tienes que entrar a la Configuración de Windows y pulsar sobre la sección de Sistema. Ahora, en la columna de la izquierda pulsa en Notificaciones y acciones, y una vez dentro desactiva la casilla de Obtener trucos, consejos y recomendaciones mientras usas Windows.
En el caso de que este comportamiento se deba a alguna aplicación que no se comporta correctamente y provoque un sobresfuerzo de Runtime Broker, lo que tendrás que hacer es intentar descubrir qué aplicación lo está causando, y luego asegurarte de que esté actualizada a su última versión, reinstalarla o directamente desinstalarla del sistema operativo. No me refiero a desinstalar Runtime Broker, sino esa aplicación que provoca que este complemento consuma demasiado.
Para detectar esto, me temo que no hay una solución sencilla. Primero prueba siempre a reiniciar el ordenador por si fuera un problema puntual, pero si no lo es, tendrás que abrir el Administrador de tareas con Control + Alt + Suprimir e intentar ir probando aplicaciones hasta que das con ella, o monitorizar el consumo de Runtime Broker hasta que ves que su consumo va por encima de la media con alguna aplicación concreta.






Ver 0 comentarios