Si tienes un ordenador convertible en tablet o una tablet con Windows 10, entonces el modo tableta de Windows 10 te interesa. Hoy veremos qué es el modo tableta de Windows 10 y cómo lo puedes activar y desactivar.
Una de las principales quejas que tenían los usuarios de Windows 8 es que su interfaz intentaba contentar tanto a usuarios de tablets como a los que usaban teclado y ratón, al final sin contentar a ninguno. Con Windows 10 Microsoft introdujo el modo tablet, opcional, que adapta la interfaz para el uso con pantallas táctiles.
¿Qué es el modo tableta de Windows 10?
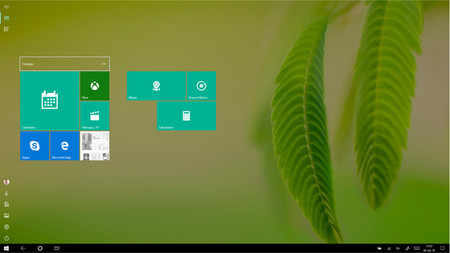
El propio nombre ya lo dice todo: el modo tableta de Windows 10 es un modo opcional de Windows 10 que adapta la interfaz para que se pueda usar de forma más eficaz con una pantalla táctil. No necesitas estrictamente una tablet para usarlo, sino que un PC con pantalla táctil te sirve igualmente. De hecho, lo puedes usar incluso sin pantalla táctil, aunque esto no es recomendable pues no está pensado para ser usado con teclado y ratón.
Uno de los principales cambios es que desaparecen las aplicaciones abiertas de la barra de tareas. En su lugar, la barra de tareas muestra el botón del Menú inicio, el botón volver, el botón de Cortana y la nueva Línea del tiempo. Pero espera, que hay más, también desaparece el Escritorio.
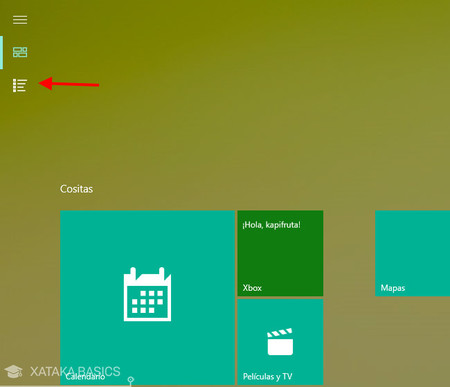
El menú Inicio en el modo tableta es a pantalla completa y es el modo indicado para lanzar aplicaciones, en lugar de abrir el acceso directo desde el Escritorio. Para ver todas las aplicaciones instaladas debes hacer clic (o tocar) en el icono con forma de lista.
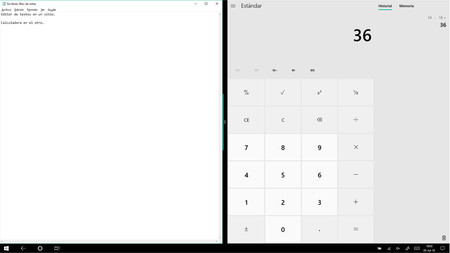 La pantalla dividida en el modo tableta
La pantalla dividida en el modo tableta
Otra novedad es la pantalla dividida, que muestra dos aplicaciones a la vez en la pantalla. Esto es algo que ya se puede hacer con el modo "normal" de Windows, pero el modo tableta lo hace más fácil pues en cuanto que arrastres una ventana hacia un lado, se anclará automáticamente.
Hablando de ventanas, no existen las ventanas a tamaño parcial: todas las aplicaciones se muestran maximizadas ocupando toda la pantalla, o a través de la anterior pantalla dividida. No puedes tampoco mostrar una aplicación encima de otra.
No podrás usar tantas aplicaciones a la vez como con el modo normal, así que deberás cambiar de aplicación a aplicación con frecuencia. Puedes seguir usando Alt-Tab para ello, pero ahora tienes una nueva transición al alternar aplicaciones.
Cómo activar el modo tableta de Windows 10
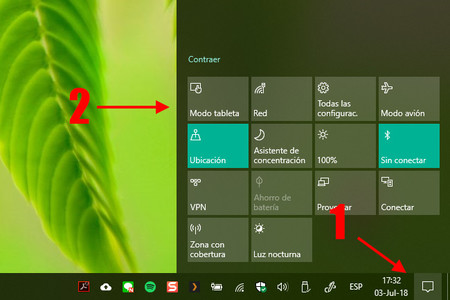
En los ordenadores con Windows 10 convertibles, lo normal es que se cambie al modo tableta automáticamente después de desconectar el teclado (es decir, cuando el ordenador se cambia al modo "tablet"). No obstante, si esto no funciona, tu PC no es convertible o simplemente lo quieres activar tú por tu cuenta, lo puedes hacer fácilmente desde el panel de notificaciones (1), pulsando en Modo tableta (2).
¿Y si tu PC está en modo tableta y prefieres que Windows esté como siempre, con su barra de tareas, Escritorio y ventanas sobre otras ventanas? Entonces haz los mismos pasos anteriores. Cuando toques en Modo tableta, éste se desactivará si antes estaba activado.
En Xataka Basics | Cómo activar el modo oscuro de Windows 10




Ver 0 comentarios