Hoy vamos a explicar qué es y cómo utilizar la Línea de Tiempo de Windows 10. Se trata de la principal novedad de la Windows 10 April 2018 Update, la gran actualización de Windows 10 que fue liberada el 30 de abril de 2018, y es una línea temporal en la que puedes ir viendo las webs, aplicaciones y documentos que has utilizado en los últimos 30 días.
La función puede ser útil en determinados entornos como los de productividad, sobre todo si trabajas en más de un ordenador. Pero como no es algo que todo el mundo vaya a utilizar, Windows 10 la trae desactivada por defecto. Esto quiere decir que no sólo vale con entender cómo funciona la Línea de Tiempo o Timeline, sino que para utilizarla tendrás que activarla primero.
Qué es Windows Timeline
La nueva Línea de Tiempo o Timeline de Windows es la respuesta a la pregunta de "en qué estaba yo trabajando". Se trata de una nueva función que va recopilando a nivel interno las aplicaciones y documentos que has ido utilizando en los últimos 30 días, y que te muestra en una ventana las que has estado utilizando cada día.
De esta manera, si la semana pasada estabas trabajando en un documento importante pero ya no te acuerdas de cual era, o si te pasaste la mañana en una web cuyo nombre se te ha olvidado, tienes una manera sencilla de poder recordarlo y reemprender lo que estabas haciendo desde cualquier ordenador con tu cuenta de Windows.
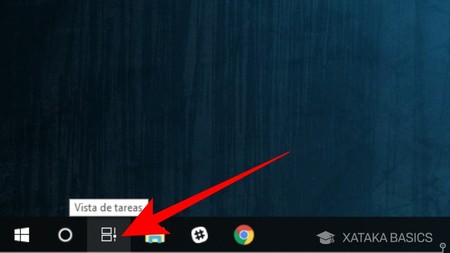
Esta nueva función es tan importante, que para implementarla Microsoft ha creado un acceso a una nueva Vista de tareas en la barra de tareas, el cual tiene el icono de unas viñetas. Cuando lo pulsas, se abre una ventana en la que verás tus escritorios y las aplicaciones que tienes abiertas, y justo debajo irán apareciendo las webs que has visitado con Microsoft Edge o los documentos abiertos con diferentes aplicaciones.
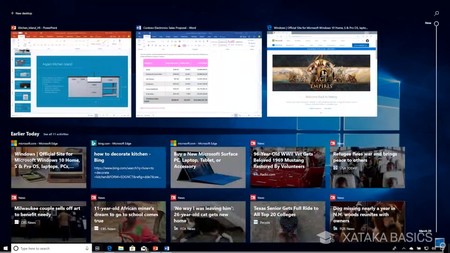
La línea de tiempo de Windows es compatible con el uso de varios dispositivos. Por lo tanto, si tienes un móvil u portátil con Windows 10 en el que uses tu cuenta de Microsoft, lo que hagas en cada uno de ello se añadirá al timeline para poder verlo en el resto de dispositivos. Esto es totalmente opcional, puesto que en cada momento podrás seleccionar en qué dispositivos quieres que Microsoft guarde el historial de lo que estás haciendo.
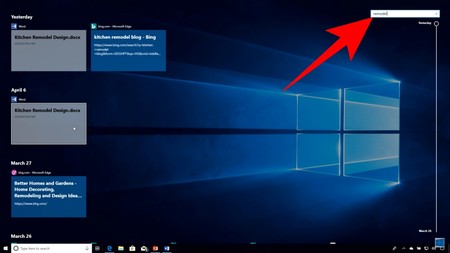
Para facilitar las búsquedas, esta función también tiene un buscador. Para activarlo sólo debes pulsar sobre el icono de la lupa que hay en la parte superior derecha de la pantalla, y a empezar a escribir el nombre del documento que quieres localizar dentro de la línea de tiempo. Cuando lo hagas, en la pantalla sólo aparecerán los documentos que coincidan con la búsqueda.
Cómo activar la línea temporal de Windows 10
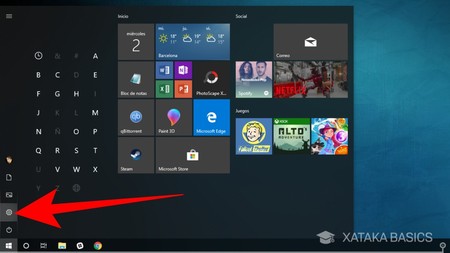
La nueva función de línea temporal de Windows 10 no viene preactivada por defecto, por lo que para poder usarla vas a tener que activarla. La primera vez que entres en la Vista de tareas te dará la opción de activarlo, pero si no lo has hecho tendrás que entrar en el menú Configuración para hacerlo manualmente.
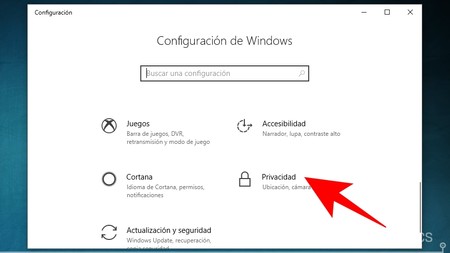
Una vez en la configuración de Windows 10, pulsa la opción Privacidad. Esta función de línea de tiempo recopila tus datos de uso y los sube a los servidores de Microsoft para sincronizarlos entre tus equipos, por lo que activarla o no puede afectar a tu privacidad, y es por eso que Microsoft la ha puesto en esta categoría.
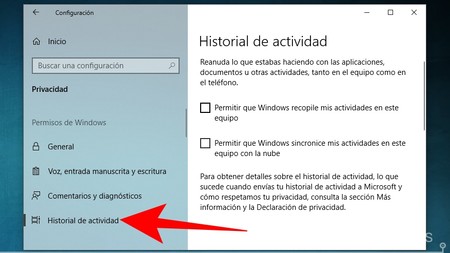
Una vez en la configuración de privacidad, en la columna izquierda pulsa sobre la opción Historial de actividad, pues es este historial el que recopila tus datos y luego te va mostrando tu actividad en webs y aplicaciones.
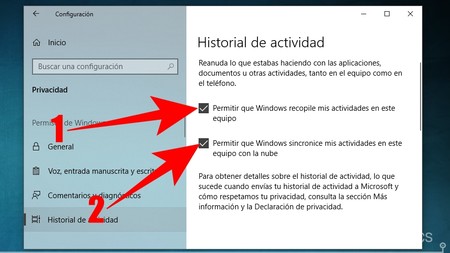
En primer lugar verás dos primeras opciones que podrás activar o dejar desactivadas para configurar la recopilación de tu actividad o la sincronización de esta en la nube. Aquí tienes lo que hace cada una:
1. Permitir que Windows recopile mis actividades en este equipo es la opción con la que le das permiso al sistema operativo para recopilar tu actividad. Si no puede recopilar tu actividad luego no te la podrá mostrar en la Vista de tareas, por lo que la nueva Línea de tiempo de Windows 10 no funcionará.
2. Permitir que Windows sincronice mis actividades en este equipo con la nube es la opción con la que le das permiso para sincronizar en tu cuenta de Windows el historial de actividades. Haciéndolo, la lista con las aplicaciones que has utilizado en este ordenador se sincronizará con el resto de equipos en los que estés identificado con tu cuenta de Microsoft.
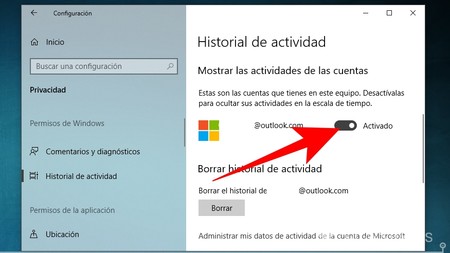
Bajando en la opción de Historial de actividad ahora tienes que activar tu cuenta en la sección Mostrar actividades de las cuentas. Aparecerá tu cuenta de Microsoft, y al activarla se sincronizará en tu ordenador la actividad registrada en ella. Esta actividad tendrá el historial de las aplicaciones y documentos que has utilizado en todos los ordenadores en los que tengas activada esa misma cuenta y la opción de recopilar actividades.
En Xataka | Llega la Windows 10 April 2018 Update: estas son las principales novedades
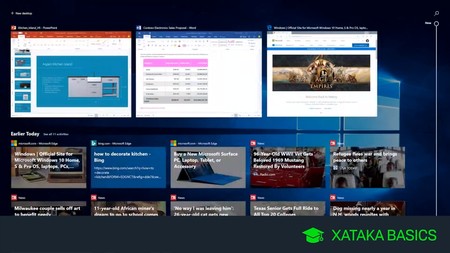



Ver 1 comentarios