Hoy te vamos a hablar en profundidad sobre el modo seguro de Windows 10, un método con el que puedes arrancar Windows sin cargar ningún driver ni aplicación. Esto lo convierte en una opción ideal a la que recurrir cuando estás experimentando problemas que te impiden ejecutar Windows con normalidad, y te da un punto seguro desde el que intentar repararlos.
Vamos a empezar explicándote en pocas palabras y de la manera más sencilla posible en qué consiste exactamente el modo seguro de Windows. Luego te diremos qué puedes hacer con él, y terminaremos recordándote cómo puedes iniciarlo en Windows 10. Antes de terminar, recordaremos una de sus limitaciones, que no puedes restablecer Windows para dejarlo como recién instalado, y te diremos cuál es tu alternativa.
Qué es exactamente el modo seguro
Cuando inicias tu ordenador de forma convencional, Windows lanza todos los programas configurados para ejecutarse en su inicio. Esto incluye los servicios del propio Windows, y una gran cantidad de drivers para el hardware de tu ordenador. En ocasiones, alguno de estos programas o drivers puede causar un error que entorpezca el inicio, y se puede cargar algún malware que después no te permita borrarlo correctamente.
En cambio, el modo seguro de Windows inicia sólo los componentes estrictamente necesarios para funcionar. Sólo utiliza los drivers de vídeo genéricos, por lo que se ve en baja resolución, y el resto de drivers de tu hardware ni siquiera los carga. Tampoco arranca ninguna aplicación de terceros, ni siquiera las configuradas para iniciarse junto al ordenador, y sólo ejecuta los servicios de Windows esenciales.
Este modo seguro de Windows está diseñado para cuando todo se tuerce y no puedes acceder a Windows normalmente, tanto por algún error que lo bloquea como por pantallazos azules. Si tienes algún malware o drives que causan conflictos, el modo seguro ayudará a repararlos porque no los ejecuta. Por lo tanto, es un buen punto de partida a la hora de buscar solucionar los problemas que puedas estar teniendo.
Qué puedes hacer en el modo seguro
Cuando inicies Windows en el Modo Seguro, vas a poder realizar la mayoría de tareas de mantenimiento y resolución de problemas con Windows. Aquí tienes alguna de las tareas que vas a poder realizar:
- Escanear en busca de malware: Aunque Windows Defender no va a cargar correctamente, si tienes instalado algún antivirus podrás ejecutarlo para eliminar algunas amenazas especialmente escurridizas. Algunos virus que son difíciles o imposibles de borrarse en el modo convencional porque quedan ejecutándose en segundo plano e interfiriendo con los antivirus, con el modo seguro podrás eliminarlos.
- Comprobar que sea un error de software: Si tu ordenador se ha vuelto inestable, es posible que sea un síntoma de un error en algún componente de hardware. Por lo tanto, si el modo seguro se inicia correctamente podrás restarle posibilidades a esta opción. Aun así, tampoco es algo 100% viable, ya que el problema puede estar dándotelo un componente cuando lo usas intensamente, algo que no harás en este modo.
- Desinstalar software: Evidentemente, en este modo también vas a poder desinstalar aplicaciones, por lo que si alguna de ellas es la que está provocando los fallos en el inicio normal podrás quitártela de encima desde aquí.
- Actualizar drivers de hardware: Si el problema a la hora de iniciar Windows con normalidad está siendo causado por un driver, iniciando el modo seguro con conexión a Internet podrás instalar actualizaciones desde las páginas del fabricante, ya que como el driver no se carga no impedirá la operación.
- Restaurar el sistema a un punto anterior: Si tu ordenador funcionaba bien y empezó a tener problemas hace poco, es posible que algún cambio reciente pueda haberlo vuelto inestable. Por eso, en el modo seguro podrás restaurar el sistema a un punto que hayas guardado anteriormente. Esto también lo puedes hacer desde Windows ejecutado en su totalidad, pero si tus errores interfirieran en el proceso esta es otra solución.
Cómo iniciar el modo seguro
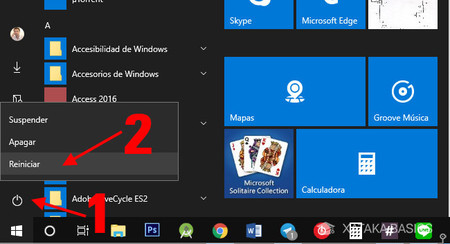
Vamos a empezar con la primera parte, la de iniciar Windows en modo seguro. Para ello, pulsa en el botón Apagar ya sea dentro de Windows o en la pantalla de inicio de sesión (1), y cuando salgan las opciones de apagado haz click en la opción Reiniciar mientras mantienes pulsada la tecla Mayúsculas (2) de tu teclado.
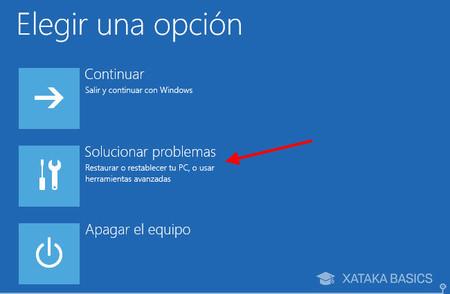
Accederás al inicio avanzado de Windows. En él, primero pulsa sobre la opción Solucionar problemas que te aparecerá en la primera pantalla a la que llegas. Como se supone que si tienes que entrar en el modo seguro es porque algo está fallando, es aquí donde entrarás el modo de entrar.
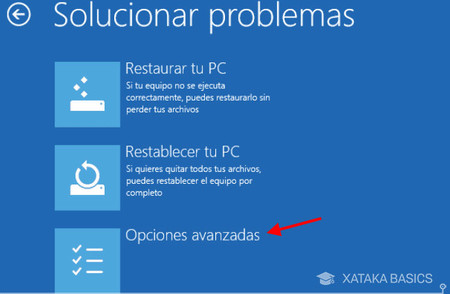
Desde aquí Windows te sugiere restablecer el equipo y otras funciones que pueden variar de una versión a Windows. La que nos interesa para abrir el modo seguro es la última de ellas: haz clic en Opciones avanzadas.
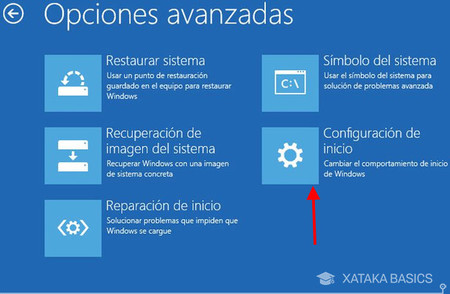
A continuación deberás hacer clic en Configuración de inicio. En algunas versiones de Windows este apartado no aparece directamente en la primera ventana, sino que debes pulsar antes en la opción Ver más opciones de recuperación que aparece abajo en la pantalla para que aparezca en la siguiente página.

Llegarás a una pantalla en la que se te informará de todas las opciones en las que podrás elegir tras reiniciar el sistema, incluyendo el Modo seguro con o sin funciones de red. Pulsa el botón Reiniciar para proceder.
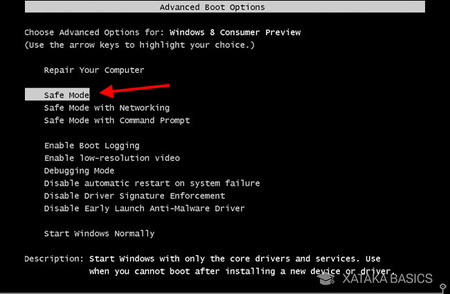
Se te mostrará entonces un menú similar a este, donde ahora sí podrás elegir iniciar Windows en modo seguro. Elige la opción Modo seguro si el menú te aparece en español o Safe Mode, si está en inglés.

También es posible que la pantalla se te muestre con este otro formato. En este caso, lo único que tienes que hacer es pulsar las teclas numéricas que correspondan en tu PC al inicio en modo seguro. Este podrá ser con funciones de red, sólo con símbolo de sistema o el modo seguro normal y sin conexión.
No vas a poder restablecer el ordenador
Sin embargo, el de poder utilizar sólo lo estrictamente necesario también limita un poco el modo seguro, y hay algunas operaciones que no puedes llevar a cabo y que no vendrían mal. Por ejemplo, no vas a poder restablecer tu ordenador desde aquí. La opción cargará desde la configuración, pero al ejecutarla te dirá que no es posible hacerlo.
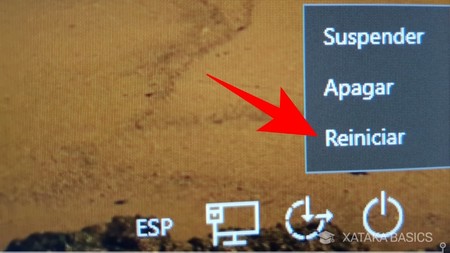
Para hacerlo tendrás que recurrir al inicio avanzado de Windows 10. No te tienes que preocupar si tienes errores al iniciar Windows, ya que este modo se puede lanzar directamente desde la pantalla de bloqueo. Simplemente mantén pulsada la tecla de mayúscula mientras pulsas en la opción de Reiniciar, y no la sueltes hasta que el ordenador cargue con este modo.

Entrarás en una pantalla azul en la que se te ofrece varias opciones. Aquí, tienes que pulsar primero sobre Solucionar problemas moviéndote hacia ella con el teclado y pulsando la tecla Enter. En la siguiente pantalla, pulsa sobre la opción Restablecer este equipo. Al hacerlo irás a otra pantalla en la que simplemente tendrás que decidir si quieres mantener o no los archivos de tu ordenador.
Recuerda que para no lamentar la pérdida de archivos importantes o configuraciones cuando tengas que restablecer el equipo, lo mejor es que hagas copias de seguridad periódicas en Windows. De esta manera, tendrás siempre tus archivos a mano para recuperarlos en casos extremos como estos.






Ver 2 comentarios