Hoy te vamos a enseñar cómo sacarle todo el partido a Instagram Reels, el nuevo modo de compartir vídeos cortos en Instagram similar a TikTok y que se integra en la aplicación normal de Instagram.
Te enseñaremos todos los trucos, consejos y funciones semiocultas para crear Reels en Instagram, tanto si todavía no has hecho ninguna publicación de este estilo en tu Instagram como si ya tienes varios vídeos cortos a tus espaldas.
1. Cómo activar Reels
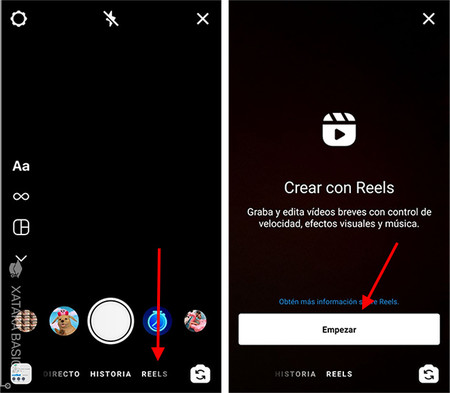
Para empezar a usar Reels, deberás abrir la cámara de Instagram, que es donde se ubica la función por completo. En las últimas versiones de Instagram, la interfaz de la cámara ha cambiado para dividirse ahora en tres apartados: Directo, Historia y Reels. Para activar Reels, debes tocar en Reels. La primera vez que abras la aplicación se te muestra una ventana de información en la que debes pulsar Empezar.
Instagram Reels está disponible en 50 países incluyendo España, México, Argentina, Australia, Japón, Reino Unido, Alemania, Francia, Brasil, India y Estados Unidos. Si estás en uno de estos países y no te aparece la pestaña, asegúrate de tener la última versión de Instagram instalada. En algunos casos, pueden pasar unos días antes de que se active la función de Reels en el móvil.
Abre la cámara de Instagram
Si te aparece la pestaña de Reels, toca en ella
Si no te aparece, actualiza Instagram a la última versión
Si te sigue sin aparecer y estás en uno de los países donde se ha activado Reels, paciencia. Acabará llegando antes o después
2. Doble toque para cambiar la cámara
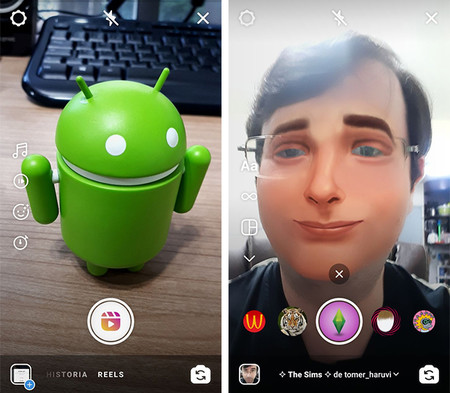
Para cambiar entre la cámara frontal y la cámara trasera del móvil, puedes usar el botón para cambiar la cámara en la parte inferior de la ventana. No obstante, al igual que al grabar historias de Instagram, puedes cambiar de una cámara a otra haciendo un toque doble en la pantalla.
- Haz un doble toque en la pantalla para cambiar entre la cámara frontal y la trasera del móvil
3. Graba sin pulsar el botón
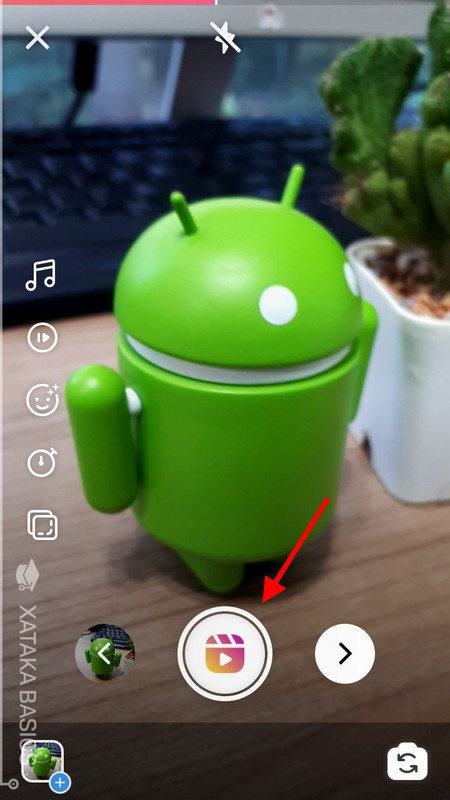
En las historias de Instagram hay dos modos de grabar: el modo normal, en el que tienes que dejar el botón pulsado, y el modo manos libres, en el que tocas una vez para empezar a grabar y otra para dejar de grabar. En Reels es un poco una mezcla de ambos: el botón para grabar sirve para grabar pulsando y por toques.
Haz un toque sencillo en el botón de grabar para grabar sin mantener pulsado
Manten pulsado el botón para dejar de grabar cuando levantas el dedo
4. Graba en varias tomas
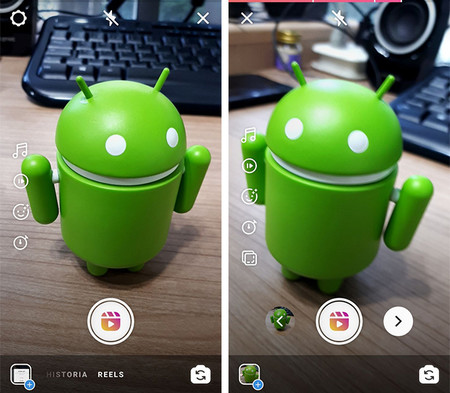
Una de las principales diferencias entre las historias de Instagram y Reels es que en las historias debes grabarlo todo del tirón. No sucede así en Reels, donde un vídeo se compone de clips o fragmentos. Los vídeos en Reels tienen una duración máxima de 15 segundos, que puedes rellenar con tantos clips como quieras.
Graba un clip de menos de 15 segundos
Graba otro clip
Ambos se mostrarán en el vídeo final, uno tras otro.
5. Borra el último clip
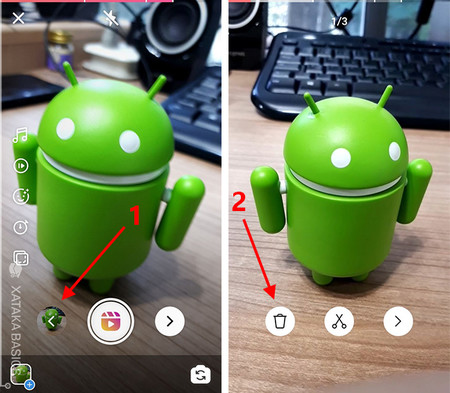
Lo bueno de grabar en clips y no del tirón es que tienes más control sobre el resultado final. Es decir, si haces un primer clip impecable pero el segundo no te convence, siempre puedes borrarlo y grabarlo de nuevo. Para ello, debes tocar en la flecha para volver atrás y usar el icono de la papelera.
Toca la flecha hacia la izquierda (1)
Pulsa el botón de la papelera (2)
Confirma que quieres eliminar este clip
6. Recorta la duración de los clips
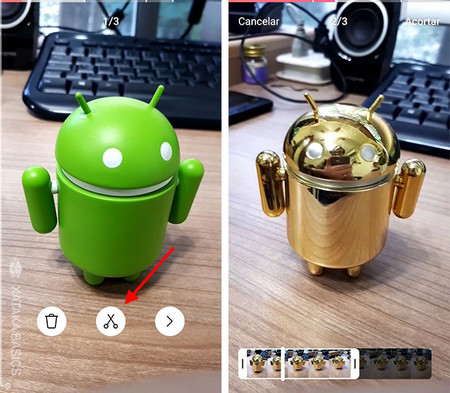
Desde el mismo menú que veíamos antes, también puedes ajustar la duración de un clip y recortarlo. Esto es útil si has grabado de más o si el clip no está sincronizado correctamente con la música que has añadido a tu Reel.
Toca la flecha hacia la izquierda
Pulsa el botón de la tijera
Usa los deslizadores para determinar cuándo empieza y cuándo acaba el clip
7. Cambia el fondo
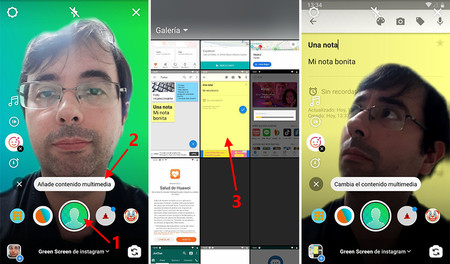
El filtro para cambiar el fondo del vídeo no es exclusivo de Reels (lo encontrarás también en las historias), pero te puede ser muy útil para tus vídeos más creativos. Es un filtro igual que cualquier otro, por lo que deberás pulsar el botón de los efectos (la cara sonriente), elegir el filtro Green Screen y elegir una de las fotos que tienes guardadas en el móvil como fondo.
Antes de grabar un nuevo clip, toca en el icono de efectos (la cara sonriente)
Elige el filtro Green Screen (1)
Toca en Añade contenido multimedia (2)
Elige la foto que quieres usar de fondo en la galería de tu móvil (3)
8. Usa vídeos que tienes en el móvil
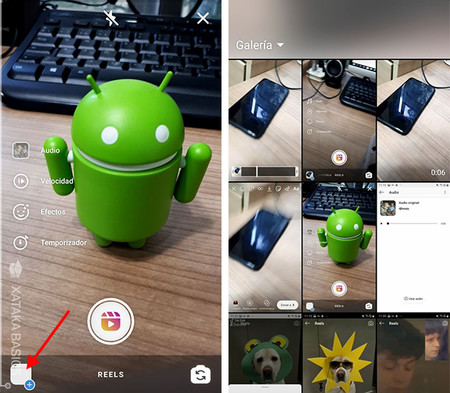
En Reels de Instagram puedes grabar vídeos usando la cámara del móvil o subir vídeos que tengas en el móvil. A diferencia de las Historias de Instagram, aquí no puedes importar fotos. Si el vídeo es más largo de 15 segundos, deberás recortarlo.
Toca en el botón para añadir vídeos desde tu móvil, en la esquina inferior izquierda
Elige un vídeo de la galería de tu móvil
9. Pon música a tu vídeo
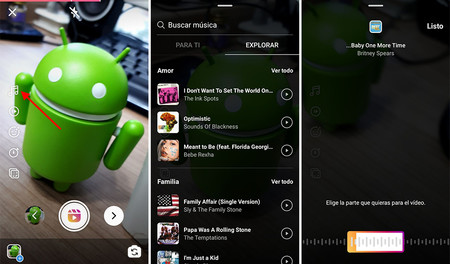
La música es un pilar importante de los Reels de Instagram. En un Reel puedes usar el audio original del vídeo o reemplazarlo por el fragmento de una canción. A diferencia de otras herramientas, la canción que elijas se aplica a todo el vídeo y no a un clip específico.
Toca en el botón de la nota musical
Selecciona la canción que quieres añadir (puedes usar el buscador, arriba)
Elige el fragmento que quieres añadir a tu vídeo
Pulsa Listo
10. Usa el audio de otro Reel
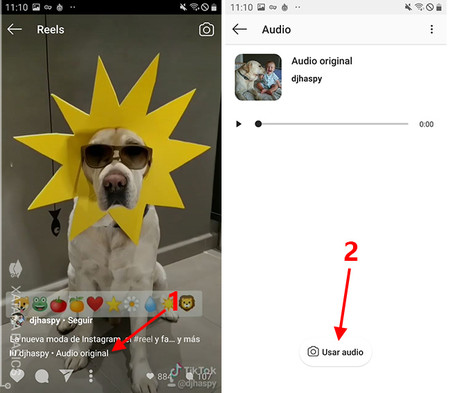
Al igual que en TikTok, en Instagram Reels puedes usar el audio de otro vídeo en tu Reel. Eso sí, la función está un poco más escondida que en TikTok, y deberás tocar en Audio original para poder reusar el audio de otros vídeos.
Abre el vídeo del cual quieres reusar su audio
Toca en Audio original
Pulsa Usar audio
11. Graba a cámara lenta o cámara rápida
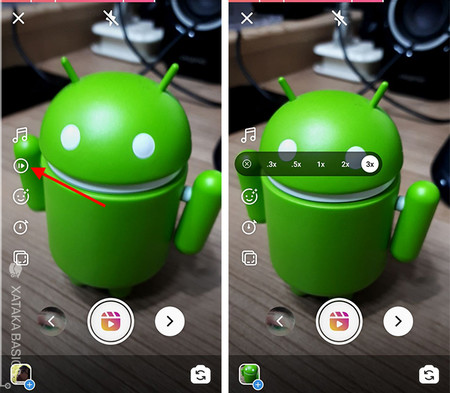
Otra herramienta interesante para editar vídeos en Instagram Reels es la de la velocidad. Puedes elegir entre grabar a cámara lenta o a cámara rápida, desde .3x (una velocidad del 30%) a 3x (un 300% de velocidad). Cuando grabas a cámara lenta o a cámara rápida, la música que elegiste de fondo se reproduce más rápido o más lento, según proceda, para ayudarte a sincronizar el audio y el vídeo.
Toca el botón de velocidad
Elige .3x o .5x para grabar a cámara lenta o 2x o 3x para cámara rápida
Graba el siguiente clip como siempre. Se reproducirá a la velocidad que indicaste antes
12. Añade efectos a tus clips
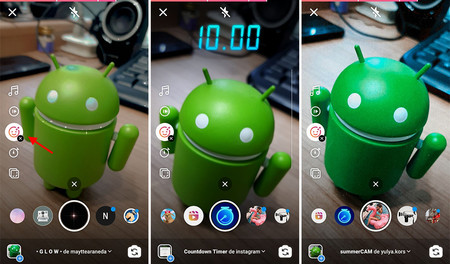
Por supuesto, es posible añadir efectos o filtros a los clips en Instagram Reels. Los efectos son los mismos que están disponibles en las historias de Instagram, de modo que podrás descargar filtros adicionales creados por los usuarios, si los que te aparecen no te convencen demasiado.
Toca el icono de la cara sonriente
Elige en el carrusel en la parte inferior qué filtro quieres usar
Si ninguno te convence, toca en el nombre de un filtro cualquiera y pulsa Explorar efectos, para abrir la tienda de filtros de Instagram
13. Ajusta el tiempo de grabación de cada clip
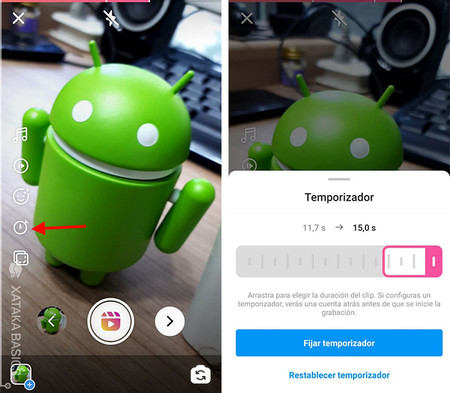
Si tienes una idea concreta sobre lo que quieres grabar en Instagram Reels, el temporizador te será útil. Esta herramienta te permite fijar un tiempo máximo de grabación para cada clip. Por ejemplo, lo puedes fijar para que el siguiente clip dure 2 segundos exactamente. Cuando activas el temporizador, la grabación empieza con una cuenta atrás de tres segundos.
Toca el icono del reloj
Elige cuándo quieres que termine la grabación del siguiente clip
Empieza a grabar. La grabación se detendrá automáticamente llegado el momento
14. Alinea la grabación con el clip anterior
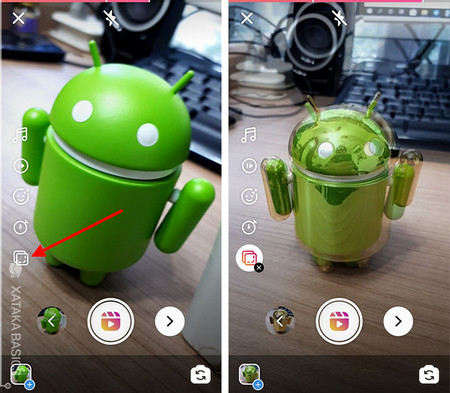
Para tus vídeos más creativos, Instagram Reels tiene una útil herramienta para alinear un clip con el anterior. Al pulsarlo, se superpone a la imagen el último fotograma del clip anterior, de modo que lo puedas encajar correctamente al seguir grabando.
Graba un clip
Pulsa el botón de alinear (los dos cuadros)
Alinea la cámara con el fotograma anterior, que se muestra superpuesto, y graba el siguiente clip
15. Guarda tu Reel sin publicarlo

Si has acabado de grabar un vídeo en Instagram Reels y el resultado te gusta, pero no lo quieres compartir con nadie, siempre puedes descargarlo en tu móvil sin publicarlo. Para ello, pulsa el botón de descarga y sal del editor sin publicar tu Reel.
Graba tu Reel
Al terminar, pulsa el botón de descarga, en la parte superior
Si no quieres publicar tu Reel, vuelve atrás hasta volver a Instagram
16. Elige la imagen de portada
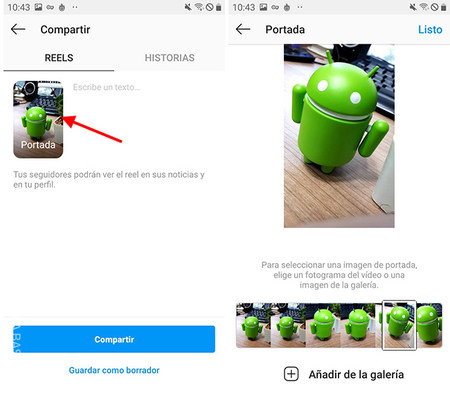
En los Reels de Instagram puedes elegir qué foto se muestre en las previsualizaciones a modo de portada. Para ello, debes pulsar Portada antes de publicarlo y elegir el fotograma de tu vídeo que quieres usar como portada.
Antes de publicar tu Reel, toca en Portada
Usa el deslizador de abajo para elegir el fotograma que quieres usar como foto de portada
Pulsa Listo
17. Publica tu reel como Historia
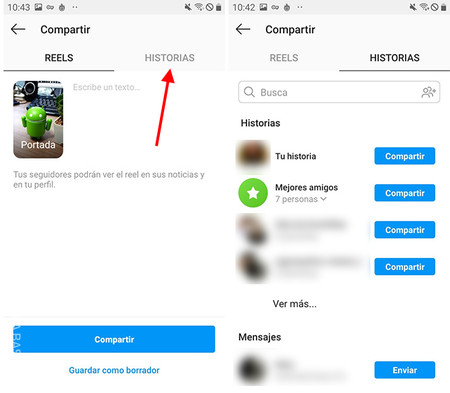
Los Reels que publiques en Instagram serán visibles en tu perfil como publicaciones normales, pero también puedes compartirlos como historias. Para ello, en la ventana de publicación, toca en Historias. Desde aquí puedes compartirlo en tus historias o enviarlo en mensajes privados.
Antes de publicar tu Reel, toca en la pestaña Historias
Toca en Compartir en Tu historia
Si lo quieres enviar como mensaje privado, toca Enviar en el chat correspondiente
18. Guarda el borrador para más tarde
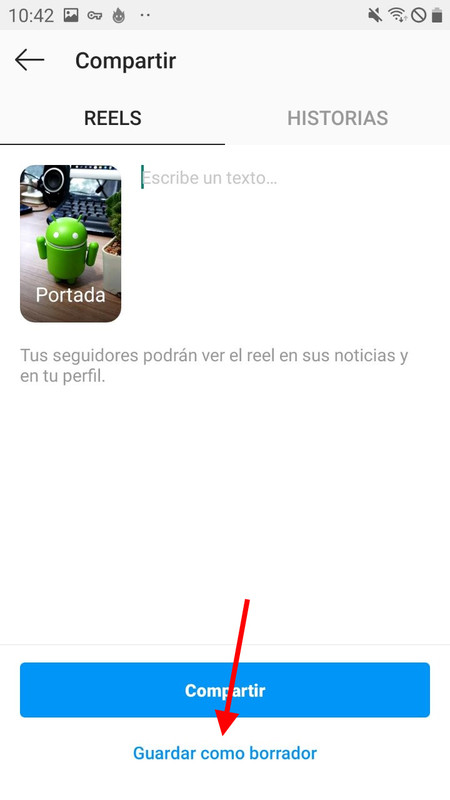
Si no te ha dado tiempo de terminar tu creación, siempre la puedes guardar como borrador y continuar más tarde. Si sales de Instagram antes de terminar tu Reel, la aplicación te preguntará si quieres guardar el borrador, y puedes conseguir lo mismo desde la pantalla al terminar tu vídeo.
- Antes de publicar tu Reel, pulsa Guardar como borrador
19. Borra uno de tus Reels
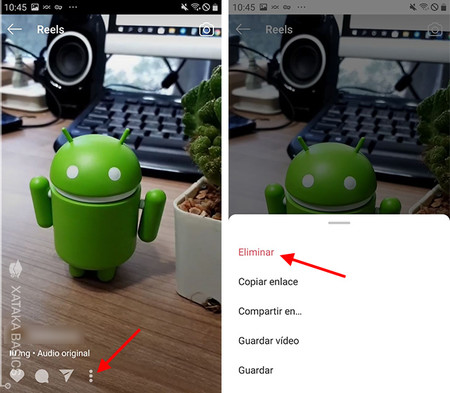
¿Y si publicas un Reel de Instagram y luego te arrepientes de ello? En tal caso, siempre puedes borrarlo. Para ello, deberás abrir el Reel que has creado y tocar en el botón del menú. Entre las opciones que se muestran se encuentra la de Eliminar.
Abre el Reel que quieres borrar
Pulsa el botón del menú
Pulsa Eliminar
20. Ve Reels relacionados
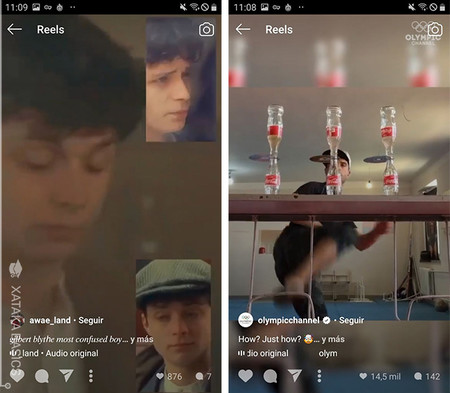
El modo de ver Reels de Instagram es similar al de TikTok. Cuando ves un Reel, puedes deslizar la pantalla hacia arriba para ver un Reel relacionado. Con el tiempo, la aplicación te mostrará Reels relacionados que cree que te gustarán, según los que has visto antes y las cuentas a las que sigues.
- Cuando estás viendo un Reel, puedes pasar al siguiente deslizando hacia arriba
21. Mira los Reels de un usuario
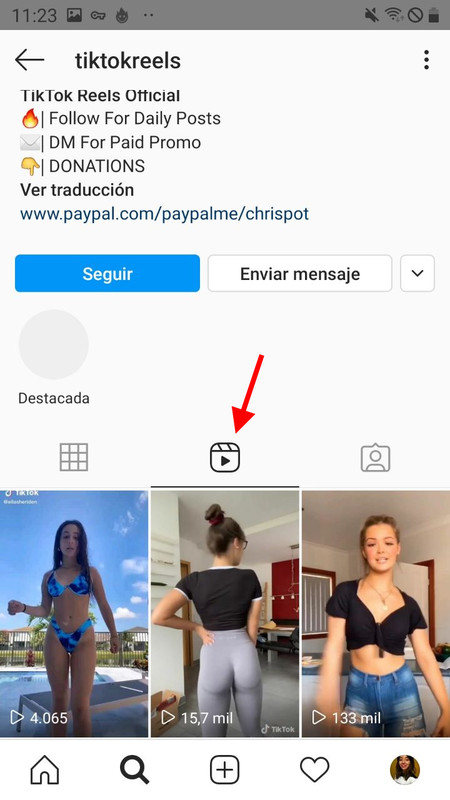
Como comentábamos antes, los Reels de Instagram se publican como publicaciones normales, de modo que verás las publicaciones de las cuentas que sigues, como siempre, en tu biografía de Instagram. Además, puedes localizar los Reels de una cuenta en un único sitio, pues en su perfil encontrarás una pestaña con el logo de Reels para mostrar sólo este tipo de vídeos.
Para ver los Reels de un usuario, abre su perfil
Pulsa el botón con el logo de Reels





Ver 1 comentarios