Vamos a explicarte cómo desactivar la opción de Inicio rápido de Windows 11, una función que hace que tu ordenador no se apague realmente, sino que pase a un estado de semi-hibernación. Esto es algo que lleva preconfigurado en Windows desde Windows 8, y la opción para desactivar la función está muy escondida.
Pero primero, también te diremos qué es exactamente el Inicio rápido y por qué algunas personas prefieren tenerlo desactivado. Ya te digo que por lo general no te va a dar problemas, es positivo, pero puede haber algunos casos en los que produzca algún error.
Qué es el Inicio rápido de Windows
Con el lanzamiento de Windows 8, Microsoft rediseñó las opciones de apagado de Windows. Desactivó por defecto la opción de hibernado, y modificó el proceso de apagado para no apagar realmente el ordenador, sino dejarlo en un proceso muy parecido al de hibernación. Este proceso escribe datos en tu disco duro cada vez que apagas el PC, para recuperarlos al encenderlo y que el inicio sea un poco más rápido.
Por lo tanto, este proceso puede ser cómodo y útil en la mayoría de los casos. Sin embargo, también tiene cosas negativas. Por ejemplo, si estás experimentando algún problema con Windows debido a un bug puntual o a un driver que no ha cargado correctamente, apagar y encender el ordenador podría no solucionar siempre el problema, ya que no lo has apagado realmente.
Esto sólo se daría en el caso de que hay algún driver de hardware funcionando mal o en un estado raro dentro del kernel de Windows, ya que es ahí donde se guardan los datos de cómo está tu ordenador antes de apagarlo. Eso sí, en este punto, reiniciar el ordenador sí que ayudaría, ya que aquí sí que se apaga del todo antes de encenderlo.
Además de esto, según la propia Microsoft, hay casos en los que puede haber problemas al instalar actualizaciones en los ordenadores que tienen el inicio rápido activado. No es lo normal ni es común que pase, pero pueden darse casos.
La cuestión es que este inicio híbrido tiene sentido en los discos duros mecánicos, pero sus beneficios son mínimos si tienes Windows en un disco SSD, ya que esta unidad de almacenamiento ya es muy rápida de por si. Por lo tanto, aunque es una función que no molesta, puede haber usuarios que la consideren innecesaria, pero se encuentren con el problema de no saber dónde desactivarla.
Cómo desactivar el Inicio rápido de Windows
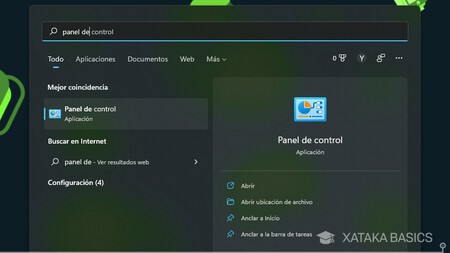
Lo primero que tienes que hacer es entrar en el viejo Panel de control de Windows. No en los ajustes de sistema, sino en ese panel de control que Windows 11 hereda de versiones antiguas de Windows, y donde todavía hay algunas opciones que no están en la aplicación de configuración. Para entrar, lo más cómodo es abrir el menú de inicio y escribir "panel de control" para que te aparezca la opción.
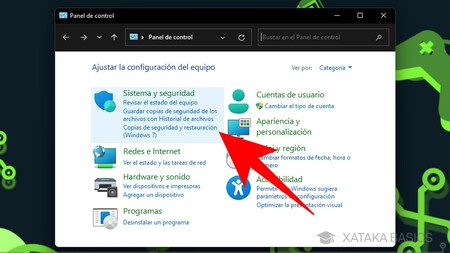
Una vez dentro del panel de control, verás que te aparecen una serie de secciones en las que están organizadas todas las opciones. Aquí, pulsa en la sección de Sistema y seguridad, directamente en el título, para acceder a las opciones relacionadas con tu sistema operativo.
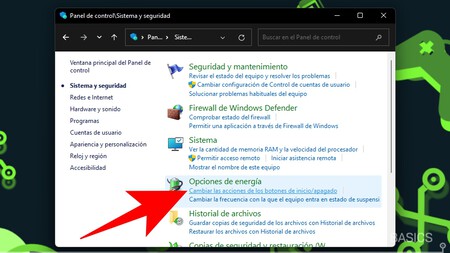
Dentro de la sección de Sistema y seguridad te vas a encontrar con varios apartados, y en cada uno de ellos varias opciones diferentes. Aquí, tienes que pulsar en la opción de Cambiar las acciones de los botones de inicio/apagado, que está dentro del apartado de Opciones de energía que verás con el icono de una pila y un cable.
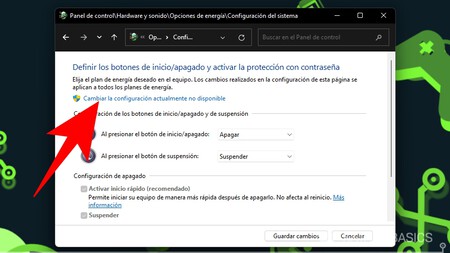
Entrarás en una pantalla donde ves que el botón de encender el ordenador apaga el ordenador, y el de suspensión lo suspende. Debajo tienes un apartado llamado Configuración de apagado donde ves activada la opción de inicio rápido, pero no la puedes desactivar. Aquí, tienes que pulsar en la opción de Cambiar la configuración actualmente no disponible que tienes arriba, y debes estar en una sesión con permisos de administrador para poder activar la posibilidad de cambiar esta configuración.
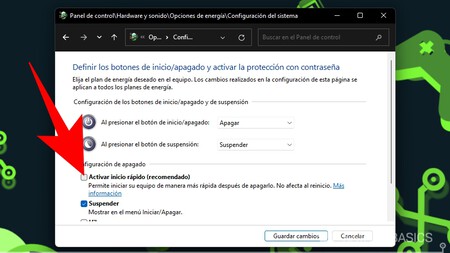
Ahora, una vez has activado la posibilidad de cambiar la configuración simplemente desactiva la opción de Activar inicio rápido que tienes en la parte inferior. Tras hacerlo, pulsa en el botón de Guardar cambios de la ventana, y ya tendrás desactivado el inicio rápido.


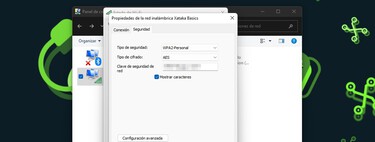



Ver 0 comentarios