Si el historial de tu navegador puede decir muchas cosas de ti, imagínate lo que dirá un historial completo y centralizado que recoja tus actividades en cualquiera de tus dispositivos. Google tiene uno, y en él puedes ver las búsquedas que has realizado o las páginas que has visitado a través de sus servicios y aplicaciones en tu móvil o PC.
Este buscador centralizado almacena en la nube todo lo que haces mientras estás identificado con tu cuenta de Google. Además de poder verlo cuando quieras online, también te ofrece la posibilidad de descargar los datos para verlos offline o de eliminar determinadas entradas que no quieres que permanezcan en él. Te vamos a contar cómo hacer todo esto para sacarle el máximo partido posible. Hablando de historiales, en otro artículo también te enseñamos a borrar el historial de Android con todo lo que haces allí.
Cuando navegues por este historial de actividad te sorprenderá toda la información que Google almacena sobre ti. En cualquier momento puedes decirle que almacene menos, para ello tendrás que entrar en los Controles de la actividad de tu cuenta e ir deseleccionando el tipo de actividad que no quieres que sea almacenada en tu historial.
Cómo ver y buscar tu historial de Google
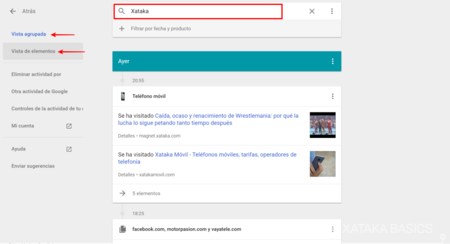
Para acceder a este historial online, tienes que entrar en la página Mi Actividad de Google visitando myactivity.google.com. En la parte central superior central de la pantalla tienes un buscador, y justo debajo se te muestra el contenido. Por defecto este aparece con la vista agrupada, que une elementos comunes que has ido visitando en tarjetas desplegables. Si prefieres ver cada elemento por separado, pulsa en Vista de elementos, que aparece en la barra izquierda de la pantalla.
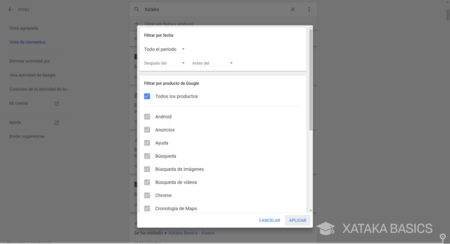
Debajo de la barra de búsquedas tienes un botón Filtrar por fecha y producto. Si lo pulsas después de hacer una búsqueda accederás a las opciones avanzada. En ella podrás filtrar los resultados de la búsqueda para que sólo se muestren los de determinado periodo de tiempo. También puedes hacer que sólo aparezcan los resultados de la actividad realizada en Android, o en otros productos como el navegador Chrome o las búsquedas en Google o Google Imágenes.
Borrar elementos del historial
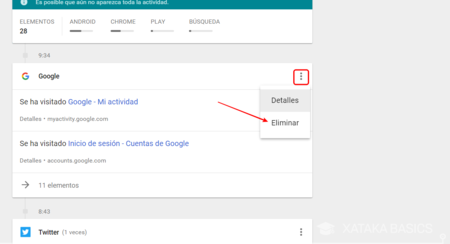
Si por la razón que sea hay ciertos elementos, ya sean páginas visitadas o búsquedas, que no quieres que aparezcan en tu historial, Google te da la posibilidad de eliminarlos. Para ello, a la derecha de cada elemento hay un menú que se te muestra con el icono de tres puntos. Cuando pulsas sobre él se te abrirá una ventana en la que aparecerá la opción Eliminar sobre la que tienes que pulsar.
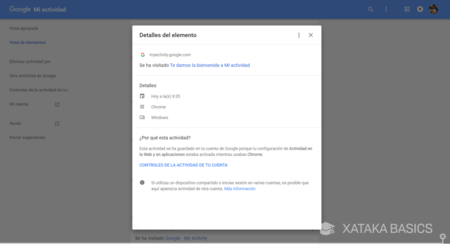
También aparece otra opción llamada Detalles, que lo que hace es mostrarte información sobre las visitas que has realizado. Por ejemplo, te dice a qué hora has entrado a la web, qué navegador has utilizado y con qué sistema operativo lo has hecho. Esto puede ser especialmente útil para detectar si alguien está utilizando tu perfil de Google sin permiso.
Descargar tu historial de búsquedas
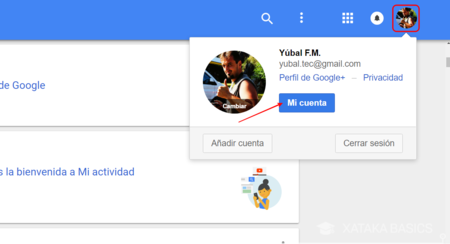
Si quieres revisar a fondo todo el historial pero en el momento en el que lo miras no tienes tiempo, Google también te da la posibilidad de poder descargarlo para verlo offline donde quieras y cuando quieras. Par ello tienes que entrar en la sección Mi cuenta. Arriba a la derecha de la pantalla de cualquier servicio de Google aparecerá un círculo con tu avatar. Es el de tu cuenta, pulsa sobre él y haz click sobre el icono azul Mi cuenta.
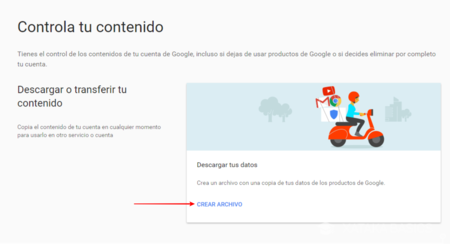
Irás a un menú en el que debes buscar la categoría Información personal y privacidad, y dentro de ella la opción Controla tu contenido. En la pantalla a la que te llevará verás rápidamente una sección Descargar o transferir tu contenido, y al lado un cuadro en el que para iniciar la configuración de la descarga sólo tienes que pulsar sobre la opción Crear archivo.
Tienes diferentes opciones para crear el archivo. En primer lugar puedes elegir qué elementos del historial incluir, por si hay algo que simplemente no te interesa. Después de seleccionar los que quieras y pulsar Siguiente, puedes elegir el formato comprimido en el que se te descarga el archivo (.zip, .tgz o .tbz), el tamaño máximo y si quieres que te manden el enlace de descarga por correo o te lo envíen directamente a Google Drive, Dropbox u OneDrive. Una vez seleccionadas tus preferencias Google generará el archivo con el historial y en unos minutos lo tendrás donde le hayas dicho.
En Genbeta | Borrar historial del navegador: la guía completa para Chrome, Firefox, Safari, Edge y Explorer




Ver 0 comentarios