Los estados de WhatsApp -también conocidos como WhatsApp Status- llevan con nosotros algo más de un año y pueden resultar algo confusos para algunas personas. Hoy veremos qué son los estados de WhatsApp, sus funciones y todo lo que puedes hacer con ellos.
Empezaremos explicándote en qué consisten estos estados de WhatsApp así como quién puede y quién no puede ver lo que publicas. Después entraremos en detalle en todas las herramientas de edición disponibles para crear tus propios estados en WhatsApp.
Qué son los estados de WhatsApp
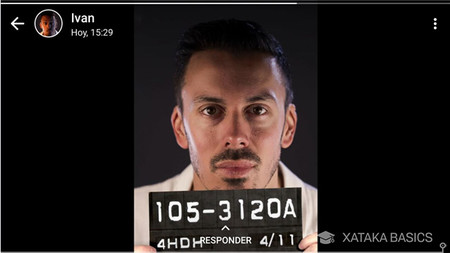
Empecemos por el principio, ¿qué son los estados de WhatsApp? Si ya conoces las Historias de Instagram, Snapchat Stories, Facebook Stories o Messenger Day enhorabuena, porque es básicamente lo mismo, pero en WhatsApp.
Si no sabes que es nada de lo anterior, es un "nuevo" formato para compartir contenidos en Internet que se centra en la creatividad y caducidad. En palabras llanas, son imágenes o vídeos que se comparten y visualizan como una vista de diapositivas, generalmente con elementos decorativos o trazos encima para hacerlas más atractivas y amenas.
Los estados de WhatsApp son visibles durante 24 horas y después desaparecen. Eso sí, las fotos que tomas se quedan guardadas en tu móvil, y nada impide que quienes lo ven hagan una captura de pantalla.
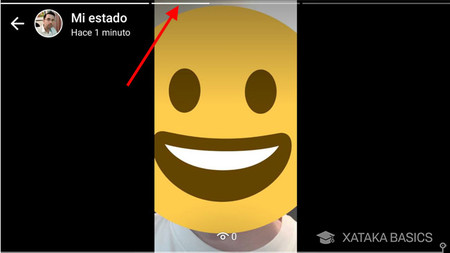
Los estados que se publican sucesivamente se agrupan y muestran uno tras otro. La barra de progreso en la parte superior (la flecha en la imagen anterior) indica cuántos estados ha publicado esta persona y avanza automáticamente cambiando la diapositiva.
Si necesitas más tiempo para ver una de las fotos, la reproducción para al tocar y mantener el dedo en la pantalla. También puedes cambiar a la imagen anterior tocando en la parte izquierda de la pantalla, o pasar a la siguiente tocando en la parte derecha de la pantalla.
Quién puede ver los estados
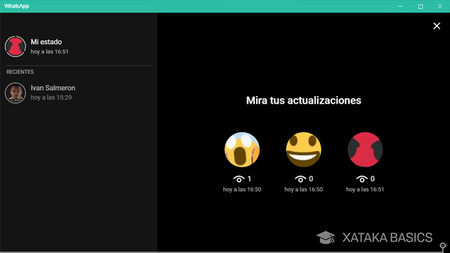 Estados de WhatsApp en WhatsApp para Windows
Estados de WhatsApp en WhatsApp para Windows
Los estados de WhatsApp se pueden ver tanto desde la versión móvil de WhatsApp como en la versión web y para PC, aunque solo se pueden crear desde el móvil. Normalmente están visibles para aquellas personas que tienes en tu lista de contactos de WhatsApp, pero se puede cambiar.
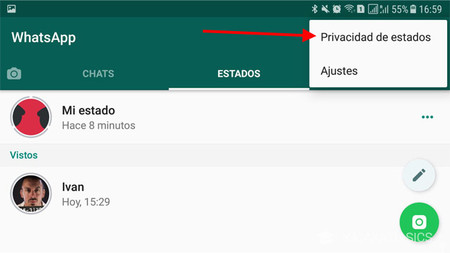
Si quieres revisar o cambiar quién puede ver tus estados, toca en la pestaña Estados de WhatsApp y luego en el botón de menú (los tres puntos en vertical). Por último haz clic en la opción del menú Privacidad de estados.
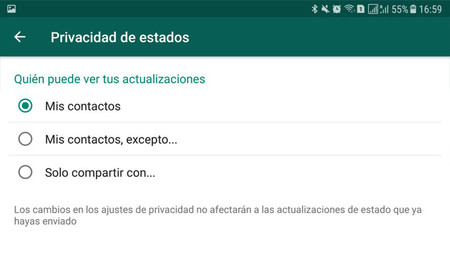
Tienes tres opciones a elegir, aunque recuerda que estos cambios se aplicarán solo a los nuevos estados que compartas en WhatsApp y no a los anteriores, que se seguirán rigiendo por las opciones de privacidad a la hora de publicación.
- Mis contactos: tus publicaciones serán visible para las personas que tienes en tu lista de contactos de WhatsApp.
- Mis contactos, excepto: tocando en esta opción puedes elegir contactos de tu lista. Las personas que selecciones no podrán ver tus actualizaciones de esto. El resto de personas en tu lista de contactos, sí.
- Solo compartir con: tocando en esta opción puedes seleccionar contactos de tu lista. Solo estas personas podrán ver tus actualizaciones y nadie más.
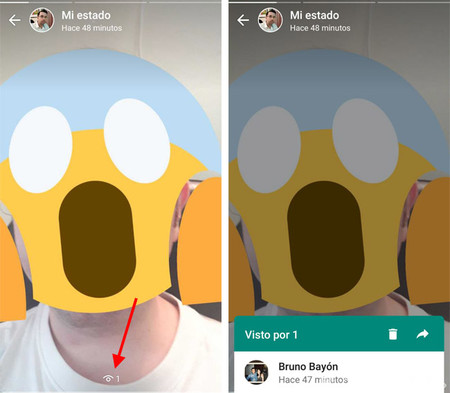
Para saber quién ha visto uno de tus estados debes tocar en el icono del ojo que aparece al reproduclrlo. El número que aparece a su lado indica cuántas personas lo han visto, y al tocar sobre él podrás ver los nombres de quiénes lo han visto, y hace cuánto.
Interactuar con los estados
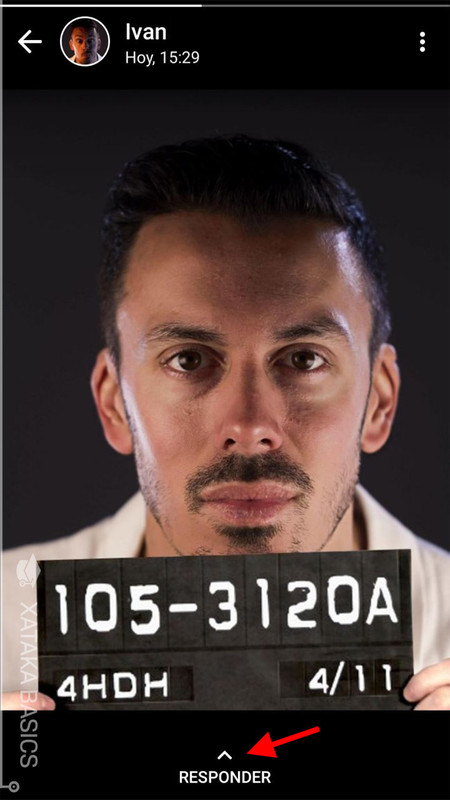
Tienes dos formas de interactuar con los estados de WhatsApp. Si son de otras personas y no tuyos los puedes responder. Al responder a un estado se envía un mensaje de chat normal que incluye una vista en miniatura de la publicación a la que estás respondiendo.
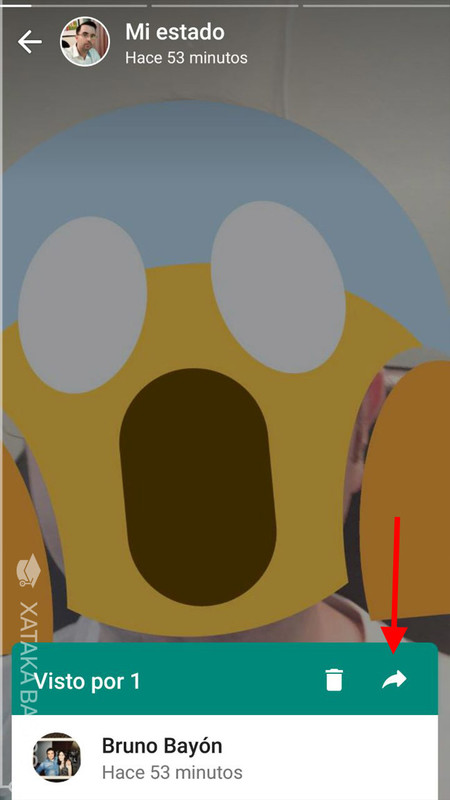
Los estados compartidos por ti mismo no los puedes responder -obviamente- pero en su lugar los puedes reenviar. Para ello, toca primero en el icono del ojo para que muestre la lista de personas que han visto el estado y luego toca en el botón de la flecha. Esto abrirá el selector de contactos, donde puedes elegir a quién se lo quieres enviar. Se enviará como una foto.
Cómo crear un estado de WhatsApp
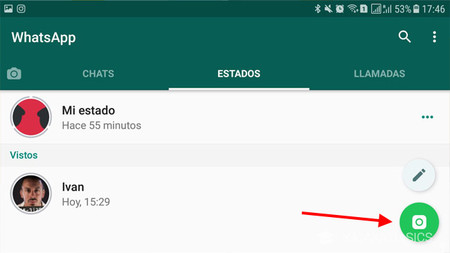
Para crear tus propios estados en WhatsApp tienes varias alternativas. Por ejemplo, la pestaña de la cámara te permitirá hacer una foto, editarla y publicarla como estado, pero requiere de un paso adicional. Lo más fácil es ir a la pestaña Estados y usar el botón flotante de la cámara. Esto abrirá la automáticamente la cámara.

La cámara de WhatsApp te permite grabar vídeo o hacer una foto con la cámara trasera o frontal e incluso tiene soporte para usar el flash. Toma la foto haciendo un toque simple en el disparador (el círculo) o graba un vídeo dejando el botón pulsado.
Si no quieres hacer una foto sino crear un estado a partir de una foto o vídeo que ya tienes en tu móvil, las encontrarás en la parte inferior de la ventana (con el móvil en vertical, pues con el móvil en horizontal no se muestran).
Filtros
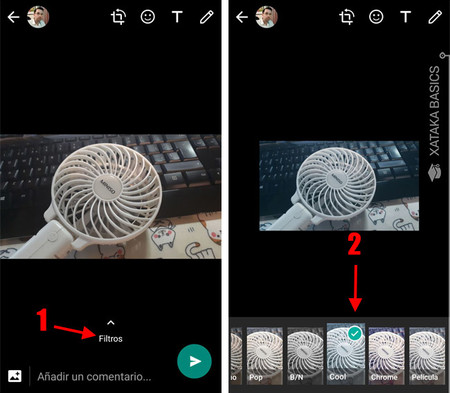
Después de tomar una foto se abrirá el editor de imágenes, y una de las funciones que puedes usar es aplicar filtros a la imagen. No esperes algo muy elaborado como en Instagram, pues por ahora los filtros son un poco básicos. Para aplicar un filtro, desliza hacia arriba desde la palabra Filtros (1) y luego toca en los distintos filtros (2) para ver la previsualización al instante.
Cuando estés satisfecho con el filtro, toca en otra herramienta o en la propia imagen para cerrar el cuadro de selección de filtros. Si cambias de idea más adelante siempre lo puedes volver a abrir y escoger otro filtro.
Recorte y rotación
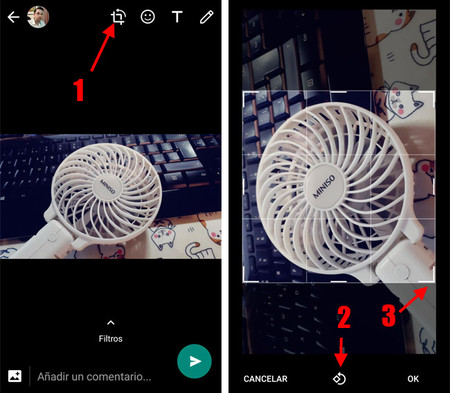
La primera herramienta para retocar tu foto es la de recorte y rotación. Como su nombre indica, con ella puedes girar la imagen y recortarla. Para empezar, toca en la herramienta de recorte (1).
Después pulsa el botón rotar (2) para girar la imagen en dirección contraria a las agujas del reloj. Cada vez que pulses es te botón, se girará otros 90 grados en esa dirección. Para recortar la imagen, ajusta las guías (3) de la cuadrícula de modo que encuadren la porción de imagen que quieres mantener.
Stickers
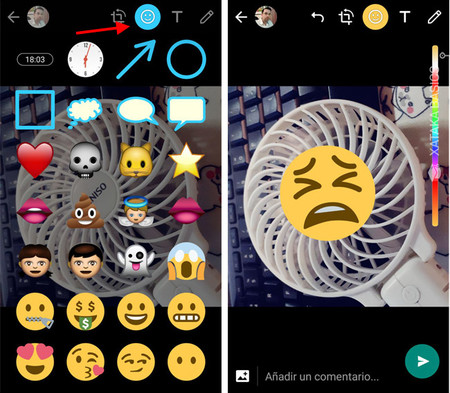
La segunda herramienta a tu disposición son los stickers. Para añadir stickers -casi todos basados en emojis- toca en el icono de stickers (la cara sonriente) y luego elige el modelo que quieres añadir de la lista.
El sticker se añadirá a tu imagen y lo puedes mover, rotar y ampliar arrastrándolo con el dedo y manipulándolo con dos dedos de forma similar a como haces zoom en una imagen en el móvil. Algunos te permiten cambiar parte de su color tocando en la barra de color de la derecha. Para añadir más stickers, repite el proceso.
Texto
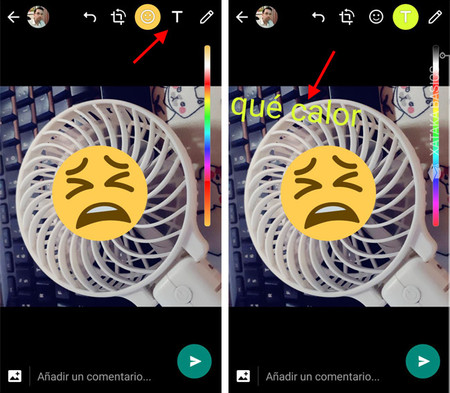
También puedes añadir texto, aunque no debes confundir esto con los estados de solo texto. La herramienta de texto añade un texto sobre la imagen y no te permite elegir la tipografía, aunque sí el color. Su uso es muy fácil, simplemente toca en la herramienta de texto (el botón de la T).
Acto seguido deberás escribir el texto y podrás elegir el color para el mismo con la barra de color de la parte derecha de la ventana. Después podrás mover el texto por la imagen, rotarlo y hacerlo más grande o pequeño, de igual modo que los stickesr.
Dibujo
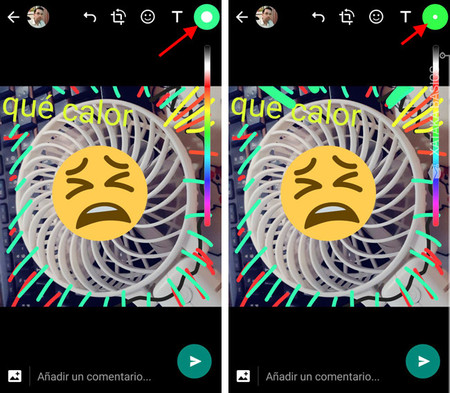 Dibujo con trazo grueso (izquierda) y delgado (derecha)
Dibujo con trazo grueso (izquierda) y delgado (derecha)
La última herramienta de edición es la de dibujo. Es una herramienta algo básica con la que puedes pintar encima de la imagen con el color que elijas en la barra de color. Si te equivocas, puedes usar el botón de deshacer (la flecha a la izquierda del botón de recorte).
El trazo estándar es algo delgado, pero lo puedes cambiar. Para cambiar el grosor del trazo, toca y desliza desde la barra de color hacia la izquierda. Puedes ver en el icono de la herramienta de dibujo como se va haciendo más grande el trazo cuanto más te alejas de la barra.
Estados de texto
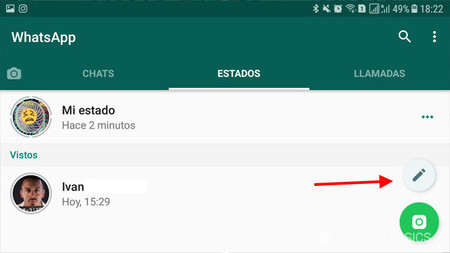
En WhatsApp también puedes crear estados de texto que no se basan en una foto hecha con la cámara o desde tu galería. Para crear un estado de este tipo debes seguir el mismo proceso, pero en vez de pulsar el botón de la cámara debes pulsar el icono del lápiz.
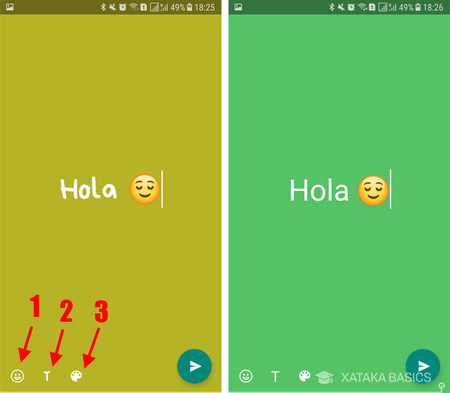
Los estados de texto de WhatsApp son algo más sencillos que los de otras aplicaciones, pero son muy fáciles de usar y tienen unas pocas opcionese para que puedas personalizar su aspecto a tu gusto.
- Emojis (1): toca en esta herramienta para abrir el selector de emojis de WhatsApp e incluir emojis en tu texto.
- Tipografía (2): toca aquí para alternar entre las cinco tipografías disponibles.
- Color de fondo (3): el texto siempre será de color blanco, pero tocando en este botón puedes alternar entre los 20 colores de fondo disponibles.
https://www.xatakandroid.com/aplicaciones-android/11-trucos-para-que-tus-estados-de-whatsapp-sean-los-mas-originales-y-adictivos
En Xataka | Guía para aprender a usar WhatsApp Status: cómo sacarle el máximo partido




Ver 1 comentarios