Vamos a explicar paso a paso cómo ver y cambiar el nombre de tu PC en Windows 10. Por defecto, tu ordenador suele venir con un nombre configurado que es el que aparecerá cuando lo conectes a una red doméstica o a algunos servicios.
Sin embargo, este nombre lo puedes cambiar todas las veces que quieras, ya sea para personalizarlo un poco más o para poner orden en la red doméstica. Y eso es precisamente el proceso que te vamos a explicar, el cual sólo te llevará unos pocos pasos dentro de la configuración de Windows 10.
Ver y cambiar el nombre de tu PC en Windows 10

Para empezar tienes que entrar en el menú de Configuración de Windows 10. Para ello, abre el menú de inicio y pulsa sobre el icono de la rueda dentada que te aparece en la columna de la derecha, justo encima del botón de apagado.

Una vez entres dentro de la Configuración de Windows, pulsa sobre la opción Sistema para acceder a las opciones de configuración específicas para las diferentes características del ordenador.

Una vez en la configuración de sistema, pulsa la opción Acerca de (1) que tienes en la columna de la izquierda. Allí, en Especificaciones del dispositivo mira lo que pone en el campo Nombre del dispositivo (2), ya que es el nombre que estamos buscando. Por defecto es posible que tengas un nombre compuesto por letras y números, aunque si lo has cambiado verás el nombre que le hayas puesto como pasa en la captura.

Para cambiar el nombre del ordenador, estando dentro de la sección Acerca de, pulsa sobre el botón Cambiar el nombre de este equipo que tendrás justo debajo de las especificaciones del equipo y antes de las especificaciones de Windows.

En este momento se abrirá una ventana emergente con la opción Cambiar el nombre de tu PC. Aquí, en el cuadro de texto que hay debajo de Nombre actual del equipo tienes que escribir el nuevo nombre que le quieras dar al PC (1) utilizando una combinación sin espacios de letras, guiones y números. Una vez lo tengas pulsa el botón Siguiente (2) para proceder con el cambio de nombre.

Y ya está, ahora sólo te queda el último paso de reiniciar el ordenador para aplicar los cambios. Tendrás dos opciones, la de Reiniciar ahora para reiniciar el equipo inmediatamente o Reiniciar más tarde, que cerrará la ventana, te dejará trabajar con normalidad y no aplicará el nuevo cambio de nombre del ordenador hasta que no lo reinicies tú manualmente.
En Xataka Basics | Cómo configurar Alexa en Cortana con Windows 10
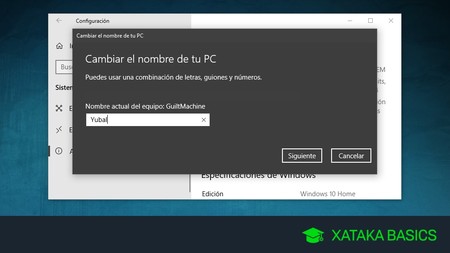



Ver 0 comentarios