Vamos a explicarte cómo utilizar los widgets de Telegram, una de las novedades de su versión 7.5. Vamos a explicarte paso a paso cómo se añaden y configuran, tanto en los móviles con Android como en los iPhone con iOS. En ambos casos, el proceso va a ser prácticamente el mismo, y los tipos de widget también serán iguales.
Vas a tener dos tipos de widget disponibles. Hay uno en el que podrás ver el contenido del último mensaje de dos conversaciones diferentes, pudiendo ser tú quien decida qué conversaciones mostrar. Este es el widget que mostraremos en el ejemplo. También hay un segundo widget más sencillo, en el que se muestran accesos directos a las conversaciones que tú decidas.
Widgets de Telegram en Android
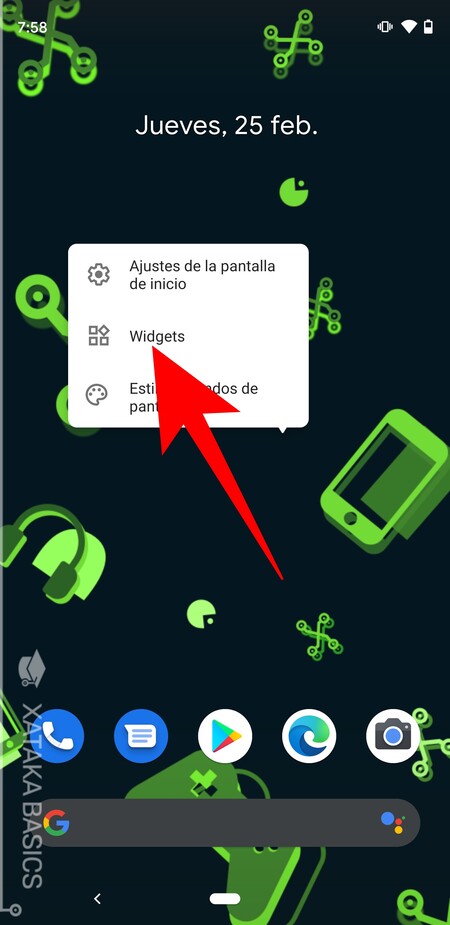
En Android, lo primero que tienes que hacer es iniciar el proceso de añadir un nuevo widget. Para ello, tienes que mantener el dedo pulsado sobre el fondo del escritorio de la pantalla principal, hasta que aparezca un menú en el que pulsar en la opción de Widgets. El aspecto del menú que te va a aparecer dependerá de la capa de personalización de cada fabricante, pero en todas deberías ver una opción relacionada con los widgets.
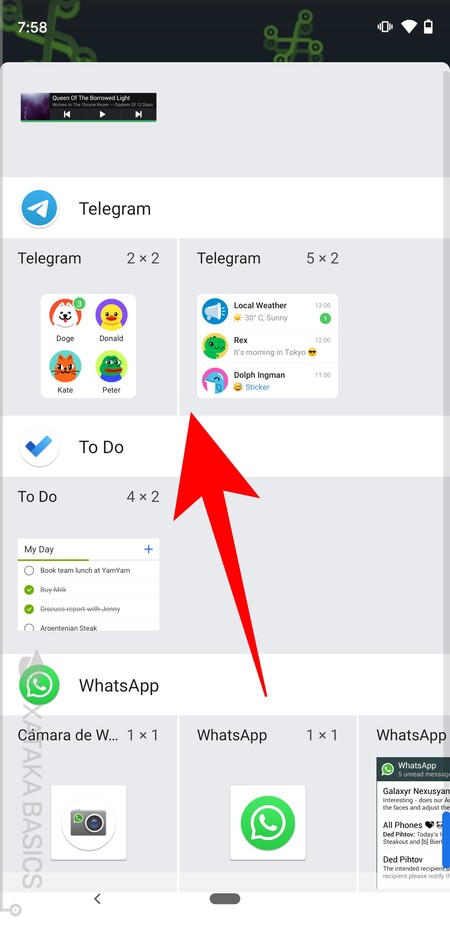
Se abrirá una pantalla en la que vas a poder ver todos los widgets que tienes disponibles, los cuales dependerán de las aplicaciones que tengas instaladas en el móvil. Aquí, busca los widgets de Telegram y elige cuál quieres usar, el de los accesos directos a conversaciones o ese en el que además también verás el último mensaje de las conversaciones. En cada uno, te pone las medidas de las celdas que ocupan, en horizontal y vertical.
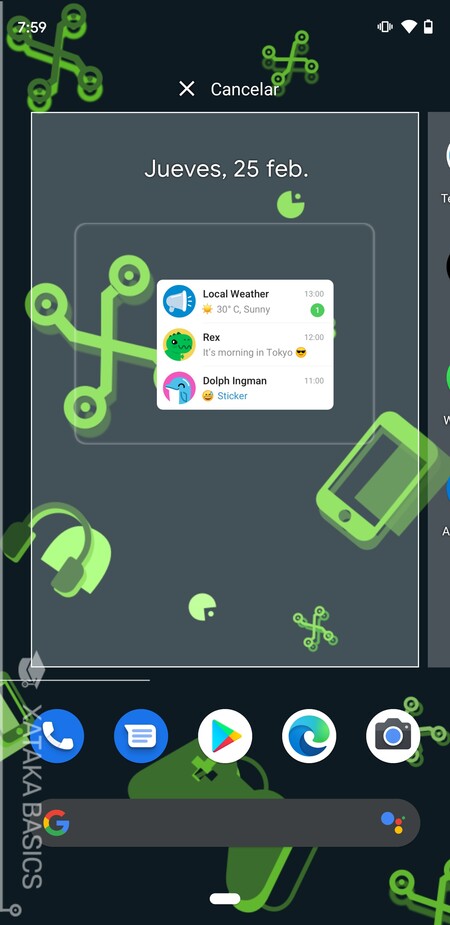
Ahora, arrastra el widget que hayas elegido en el menú, y cuando empieces a moverlo con el dedo se te volverá a mostrar el escritorio. Así, podrás colocar el widget en el sitio que quieras, pudiendo moverte entre escritorios como si estuvieras cambiando de sitio el icono de una app.
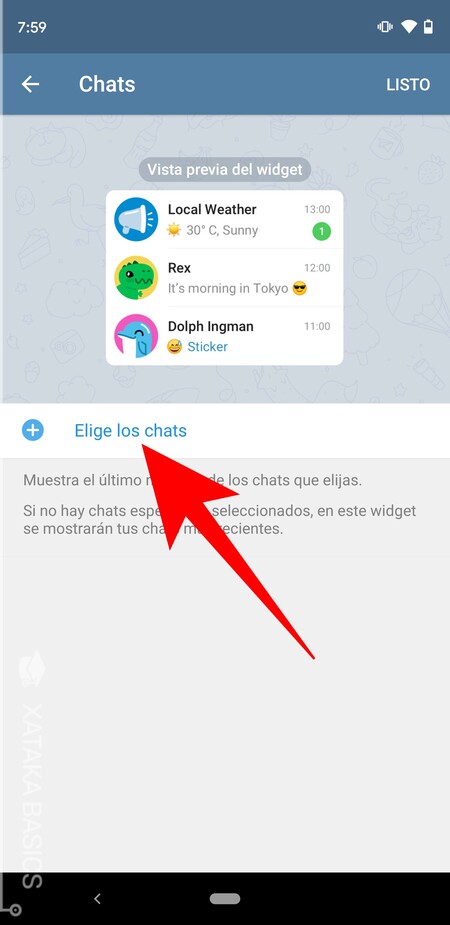
Cuando coloques el widget, automáticamente se va a abrir la pantalla en la que puedes configurarlo. En ella, arriba del todo verás la vista previa. Y debajo, tendrás que pulsar en Elige los chats para decidir qué chats con personas o grupos quieres que aparezcan en el widget.
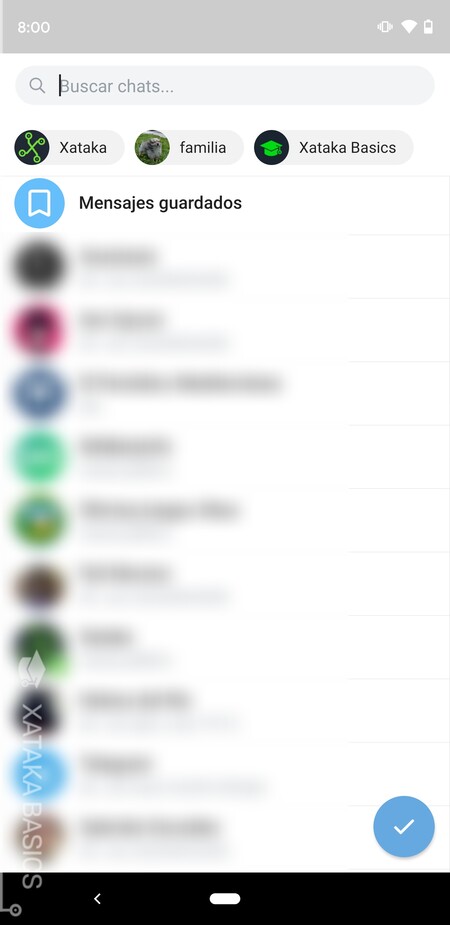
Ahora irás a una pantalla en la que te aparecerán todos los contactos y grupos que tienes en Telegram, y debes ir pulsando sobre los chats que quieras añadir al widget para seleccionarlos. Los que vayas seleccionando te aparecerán arriba. También tienes un buscador por si no quieres perder el tiempo buscando un chat concreto. Cuando termines, pulsa en el botón ✓ para confirmar la selección.
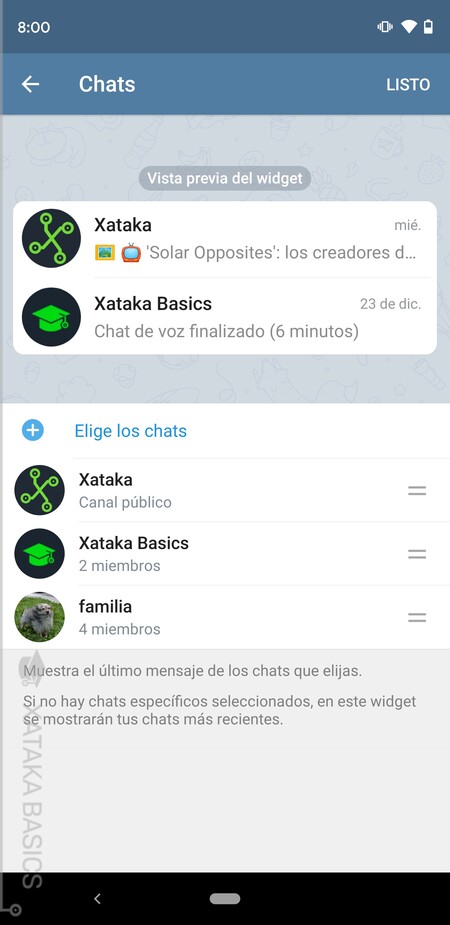
Una vez hayas seleccionado los chats, volverás a la pantalla de previsualización, y en ella podrás mover su orden en la parte inferior o añadir más. Arriba, verás cómo queda todo en la lista previa, y en el caso de que no selecciones chats, simplemente se mostrarán los más recientes de entre todos los que tengas. Una vez lo tengas todo a tu gusto, pulsa en el botón Listo que tienes arriba a la derecha.
Lo de arriba es solo para el widget de los chats. En el caso de que elijas ese en el que se te muestran accesos directos a contactos para abrir sus chats, lo que tendrás que hacer es configurar estos contactos que quieras que aparezcan.
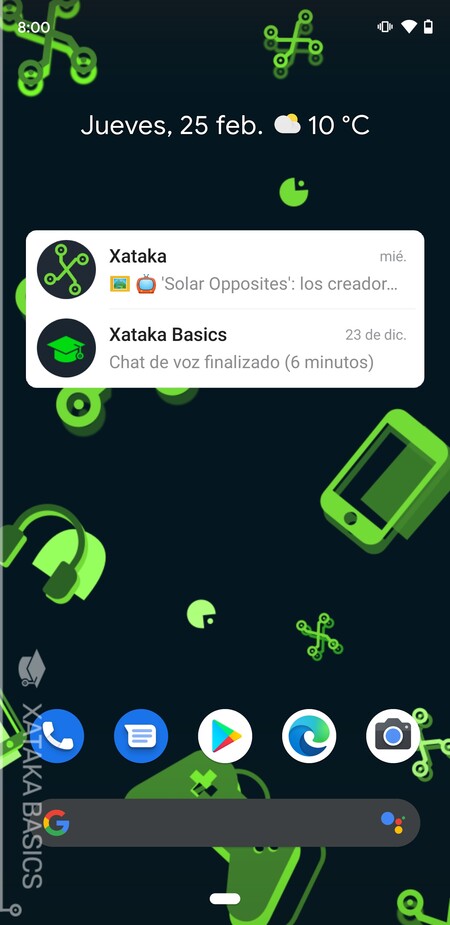
Y una vez hayas pulsado en Listo, ya estará todo. El widget se añadirá al escritorio, y ya podrás empezar a utilizarlo. En el caso de que quieras, podrás arrastrarlo para cambiarlo de sitio, o volver a crear otro para sustituir a este o elegir nuevos chats.
Widgets de Telegram en iOS
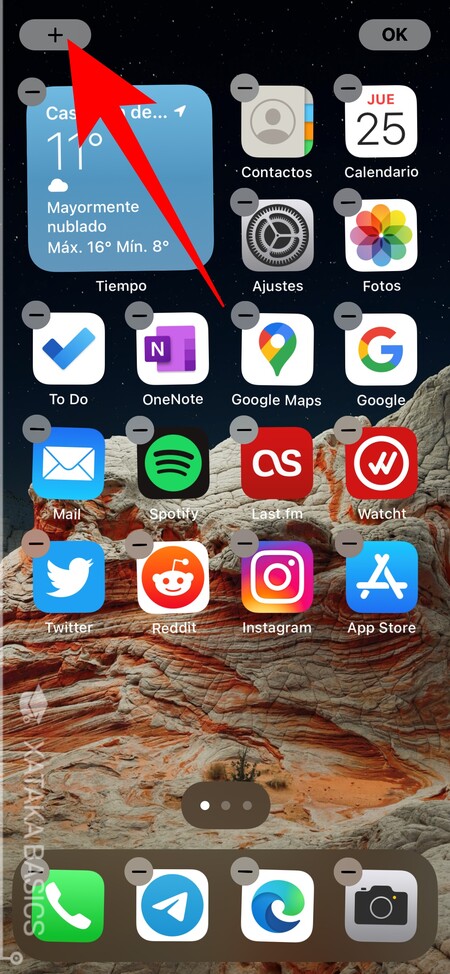
En tu iPhone, lo que tienes que hacer es mantener el dedo pulsado sobre alguno de los iconos o el fondo de la pantalla hasta que empiecen a temblar, y estés en el modo de editar la pantalla cambiando de sitio los iconos. Una vez en este modo, pulsa sobre el botón + con el símbolo de suma que tienes en la esquina de arriba a la izquierda.
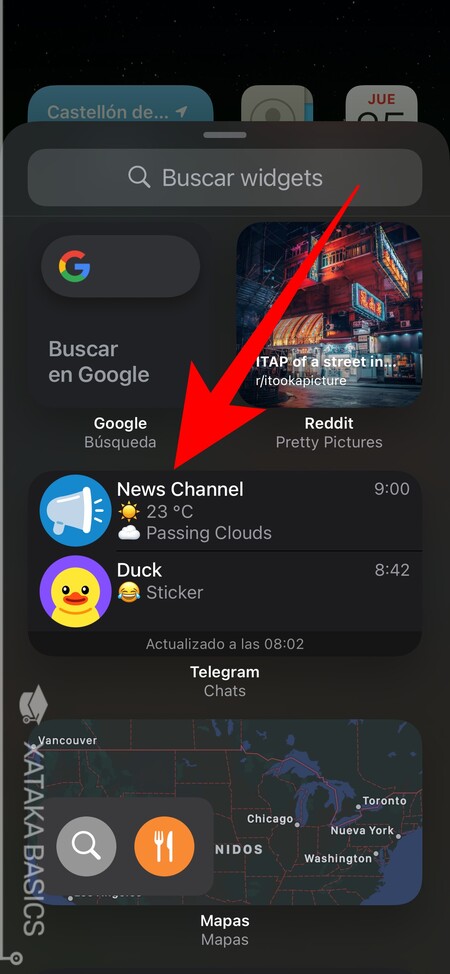
Se abrirá una pantalla en la que vas a poder ver todos los widgets que tienes disponibles, los cuales dependerán de las aplicaciones que tengas instaladas en el móvil. Aquí, busca el widget de Telegram, que aquí solo se mostrará uno, pulsa sobre él para seleccionarlo.
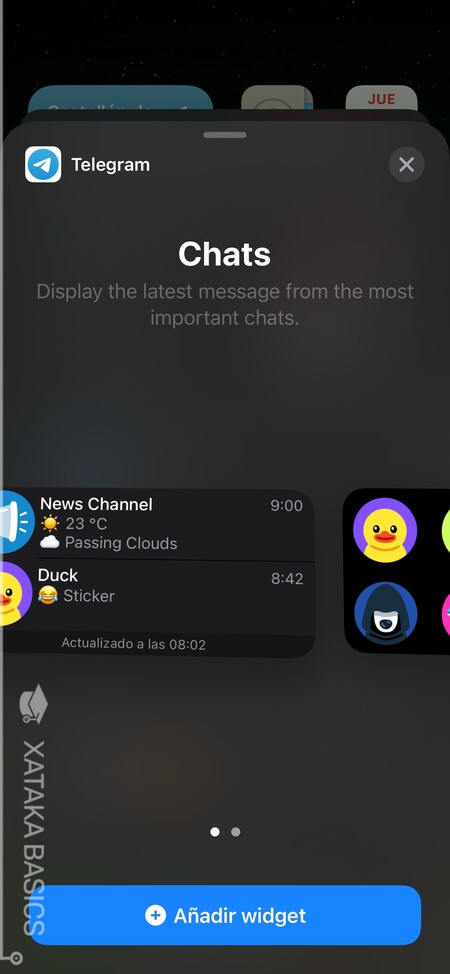
Irás a la pantalla donde debes configurar el widget de Telegram. Aquí, tendrás que elegir entre los dos tipos de widget disponibles deslizando hacia la izquierda o derecha. Recuerda que puede ser el de los Chats que te muestre los últimos mensajes de los dos que quieras, o uno con accesos directos a varios chats. Cuando elijas el tipo que quieras, pulsa en el botón de Añadir widget que te aparece abajo en azul.
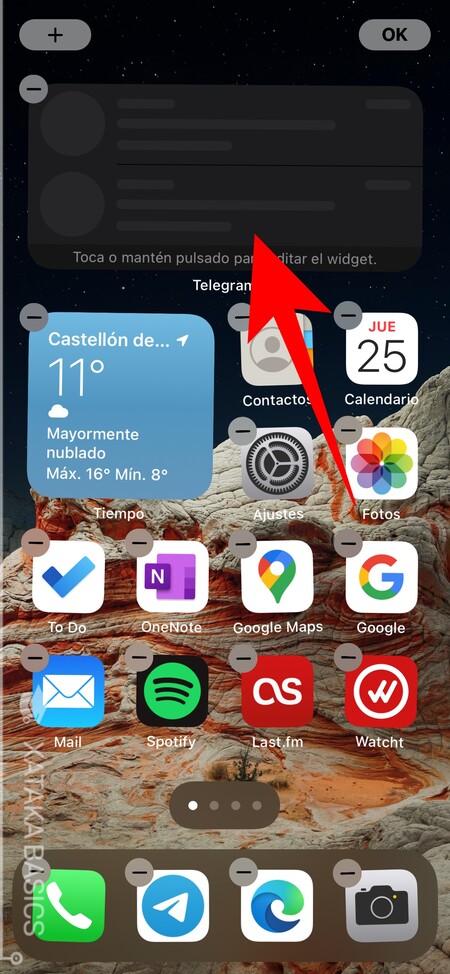
Una vez seleccionado el tipo de widget, este se colocará en tu escritorio y podrás moverlo para ponerlo en el sitio que quieras. Pero todavía será un widget en blanco, y lo que debes hacer a continuación es pulsar sobre él para entrar a configurarlo.
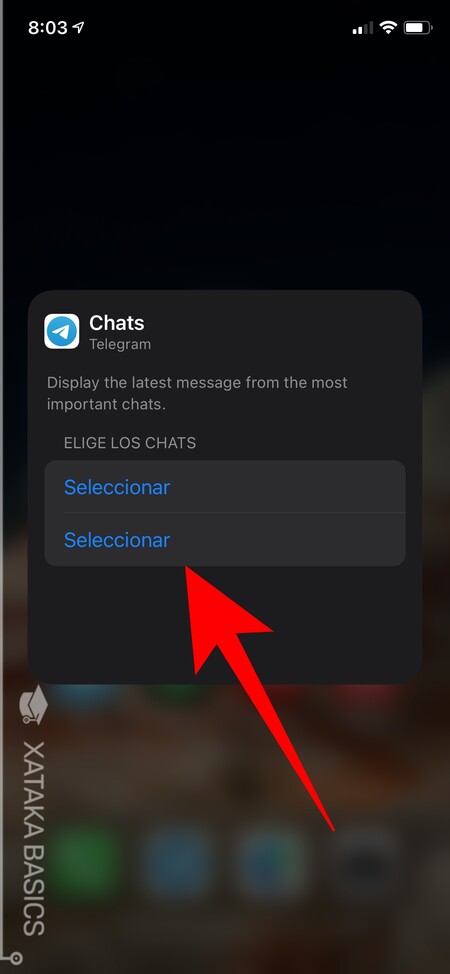
Cuando entres a configurarlo, deberás seleccionar los chats que quieras que aparezcan en el caso de que hayas elegido el widget de chats, o los contactos en el caso de que hayas elegido el otro. Pulsa sobre la opción de seleccionar, y busca los chats o contactos en la lista que te aparecerá.
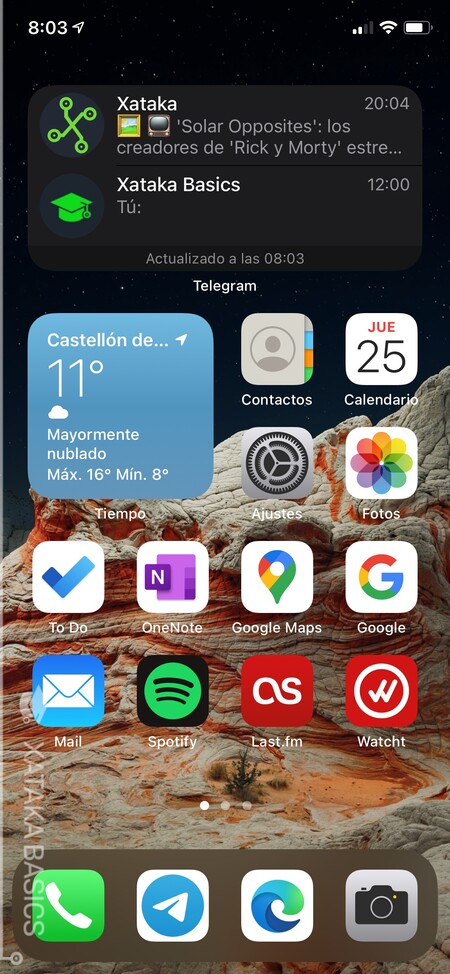
Y ya está, el widget quedará colocado con la configuración que hayas realizado. Una vez terminado de configurar, podrás volver a moverlo para cambiarlo de sitio o borrarlo para configurar otro en su lugar.






Ver 0 comentarios