Hoy te vamos a explicar cómo usar la cámara de tu móvil Android como webcam en tu PC con Windows. Hay cosas que tienden a romperse cuando más las necesitas, pero si de repente te quedas sin webcam tienes como alternativa el poder utilizar la cámara de tu móvil o tableta Android como alternativa de última hora para no cancelar esa videoconferencia que estás a punto de hacer.
Para hacerlo posible, vamos a utilizar una aplicación de terceros que tendrás que instalar en móvil y PC. Como siempre te advertimos, para funcionar esta app necesitará que le des acceso a varios aspectos sensibles de tu móvil, como la webcam o micrófono. Por lo tanto, es decisión tuya el instalarla o no, pero extrema la precaución porque incluso si es una app segura que no utiliza mal estos elementos, en el futuro puede acabar vendida a una empresa que quiera aprovecharse.
Otra cosa que tienes que tener en cuenta es que tanto el dispositivo Android como el ordenador o portátil Windows tienen que compartir la misma WiFi. Esto quiere decir que no vale que uno tenga conexión Ethernet y otro WiFi, ambos tienen que compartir una misma línea WiFi para establecer la conexión entre ambos.
La cámara de tu móvil como webcam
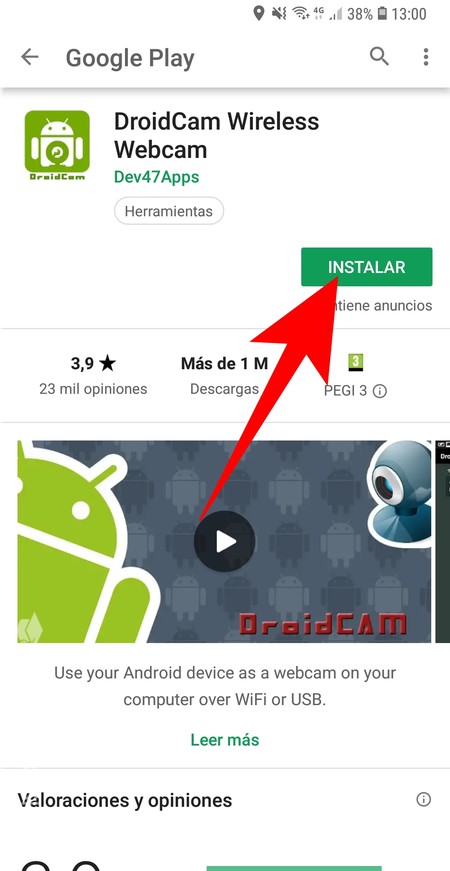
Lo primero que tienes que hacer es descargar la aplicación DroidCam Wireless Webcam para móvil. Para ello, entra en su perfil de Google Play y pulsa el botón Instalar. Para poder funcionar, la aplicación te pedirá acceso a la cámara, el micrófono y la información de tu conexión WiFi, elementos que utilizará para conectarse a tu ordenador a través de la red doméstica y hacer funcionar el móvil como webcam con la cámara y el micrófono.
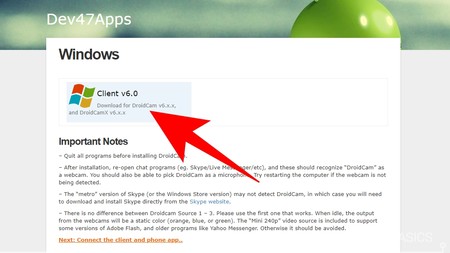
Ahora, accede a la web oficial de Dev47Apps y descarga e instala el cliente de escritorio para Windows, aunque también hay una pequeña guía para GNU/Linux. El procedimiento es muy sencillo, pulsa el botón de descarga, que te descargará la aplicación comprimida en un archivo ZIP. Luego descomprime el archivo y haz doble click en DroidCam.Client.6.0.FullOffline.exe.
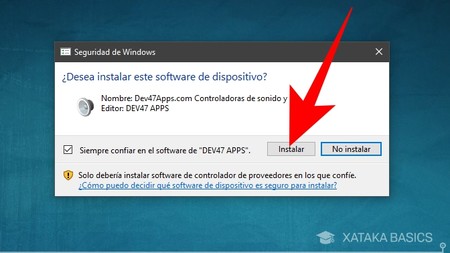
Iniciarás un proceso de instalación de tres pasos. En la primera pantalla lee la descripción de la app y pulsa Next. A continuación, lee el acuerdo de la licencia y pulsa en I Agree para aceptarlo, y para terminar elije la ubicación de la instalación y pulsa el botón Install. En la instalación te pedirá instalar un driver de sonido, y tienes que pulsar Instalar para aceptarlo. Cuando lo hagas, la instalación habrá terminado y ya podrás cerrar la ventana del instalador.
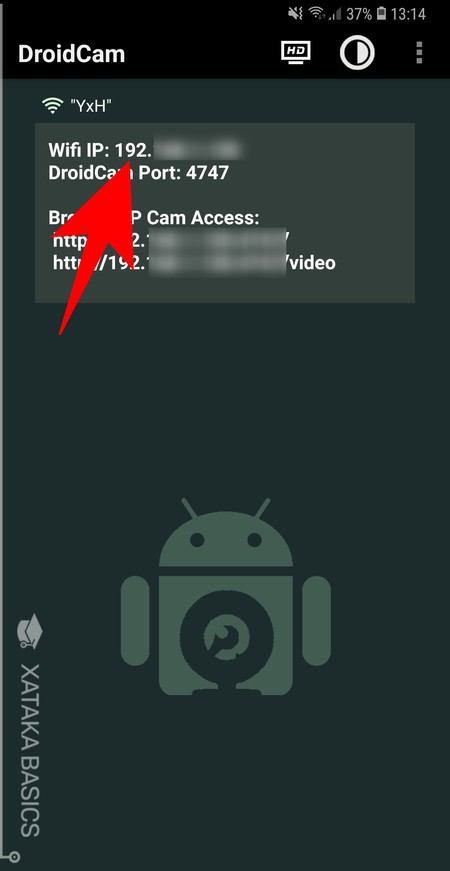
Una vez tengas la aplicación instalada en el móvil y ordenador, abre la app DroidCam de tu Android. La primera vez que lo hagas tendrás que aceptar dos ventanas explicativas, y cuando lo hagas se quedará abierta una ventana en la que aparece la información de la WiFi a la que estás conectado. El campo más importante es el de Wifi IP, puesto que es el dato que vas a necesitar utilizar después.
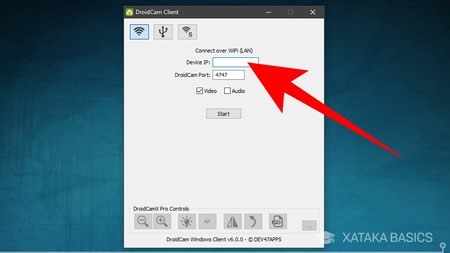
Ahora, abre la aplicación DroidCamApp de Windows, e irás a una ventana muy sencilla. En ella, tienes que escribir la dirección que pone en Wifi IP de la aplicación móvil dentro del campo Device IP de la aplicación de Windows. El puerto debes escribirlo también, aunque te aparecerá ya escrito el que te va a decir por defecto la app.
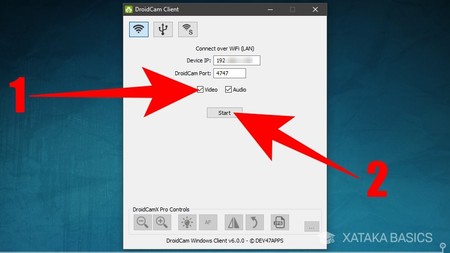
Cuando hayas escrito la IP de conexión a la red que tiene el móvil, asegúrate de tener marcada la casilla Video (1) en la aplicación de Windows, y marca la de Audio en el caso de que quieras utilizar también el micrófono del móvil como si fuera el de una webcam. Una vez lo hagas, pulsa el botón Start (2).
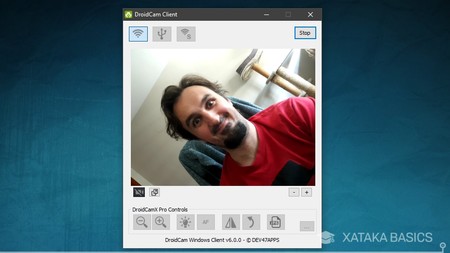
Y ya está, siempre y cuando tu móvil y el ordenador compartan una misma IP podrás conectarte y utilizar la cámara trasera de tu móvil como webcam, y su micrófono también.
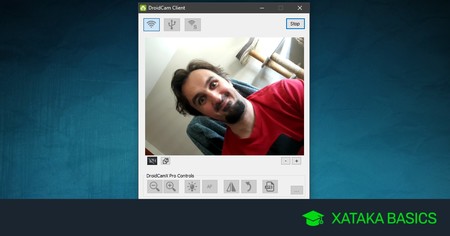





Ver 20 comentarios