Cuando estás trabajando con varias fotos y todas tienen que tener un tamaño concreto, siempre resulta tedioso tener que ir editándolas una a a una para cambiarles de tamaño. Por eso mismo, sobre todo cuando son colecciones de fotos de tamaños similares, siempre es más fácil poder cambiarlas todas de tamaño a la vez.
Precisamente por eso hoy te vamos a enseñar cómo redimensionar varias fotos al mismo tiempo. Existen varias aplicaciones para editar imágenes por lotes, pero para no complicarnos demasiado nos vamos a centrar en una llamada Flexxi. Es una aplicación sencilla cuya única misión es la de cambiar precisamente el tamaño de las imágenes que seleccionemos.
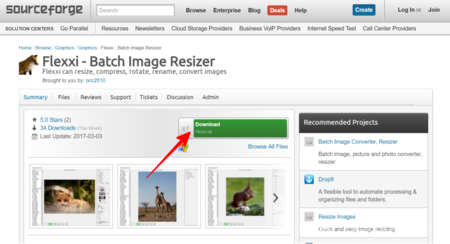
Por lo tanto, lo primero que tienes que hacer es entrar en la página de Sorceforge de la aplicación, y allí pulsa el botón Download. Te descargarás la app en formato .zip, por lo que sólo tienes que descomprimir el archivo para poder utilizarlo.
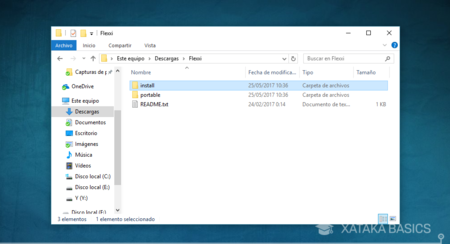
En la carpeta resultante tienes dos opciones en forma de dos carpetas diferentes. La primera se llama install y sirve para instalar la aplicación. Pero si no quieres andar con ejecutables, en portable tienes el archivo de la app para poder ejecutarlo sin instalarla. Entra por lo tanto en portable y haz click en Flexxi.exe para proceder.
Redimensionando varias fotos a la vez
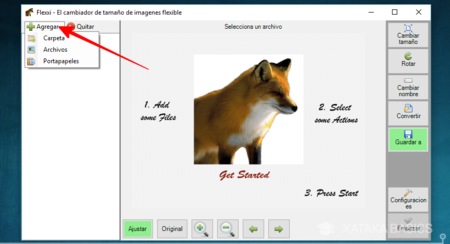
En primer lugar la aplicación te dirá que elijas idioma. Selecciona el que prefieras y pulsa OK. Entrarás entonces en la aplicación, donde en la columna de la izquierda podemos ir añadiendo todas las fotos que queremos cambiar a la vez. Pulsa en Agregar para que se te desplieguen las opciones con las que puedes añadir imágenes, que son la de Carpeta, Archivos o Portapapeles.
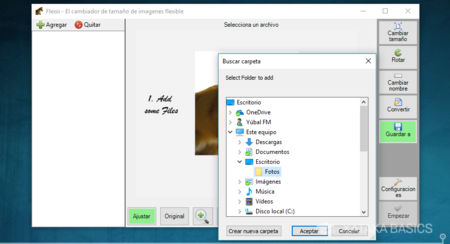
Lo recomendable para facilitar las cosas es que tengas todas las fotos que quieras cambiar de tamaño a la vez en una misma carpeta. De esta manera, en Agregar elige la opción Carpeta, y la aplicación te abrirá una ventana en la que buscar la carpeta que quieres utilizar. Encuéntrala, pulsa una vez sobre ella para seleccionarla y dale al botón Aceptar.
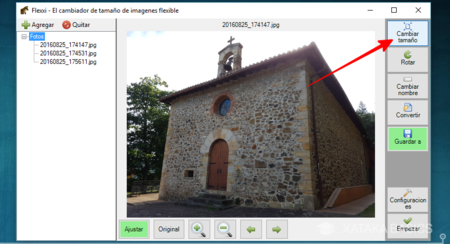
Una vez elegida la carpeta, esta te aparecerá en la columna izquierda y podrás navegar por todas las imágenes. En el centro se te abrirá una de las imágenes o la que elijas, y debajo de ella tendrás unos pocos controles para poder verla mejor. En la columna izquierda pulsa sobre la carpeta, y a continuación hack click sobre el botón cambiar tamaño que tienes arriba a la derecha.
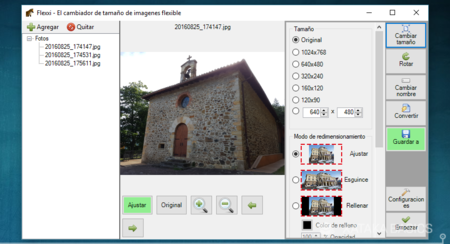
A la derecha de la previsualización de las imágenes se abrirá una nueva columna con las opciones para cambiar tamaño. La primera opción es la que elijas un tamaño en sí, y te da varios a elegir, entre la que está la de introducir tú mismo el tamaño exacto que quieras.
Debajo tienes Modo de redimensionamiento para determinar qué efecto hacen las imágenes al cambiarlas de tamaño. La opción a elegir depende de si las imágenes que tienes son de tamaños diferentes o no. La recomendable en el caso de que todas lo sean por haber sido sacas con una misma cámara es la de elegir la opción Ajustar.
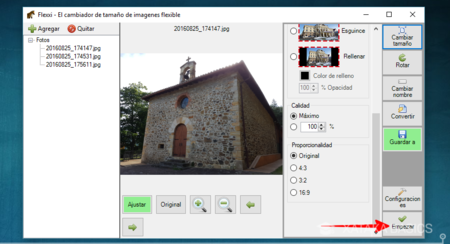
Tienes dos opciones más. La primera es Calidad, y puedes elegir si quieres conservar la máxima calidad de la imagen o rebajarla un tanto porciento comparada con el original. Cuanto menos calidad tenga la imagen menos espacio ocupará. Y por último también puedes ajustar la proporción de la foto que hayas elegido. Una vez lo hayas configurado todo a tu gusto, pulsa el botón Empezar que tienes abajo a la derecha.
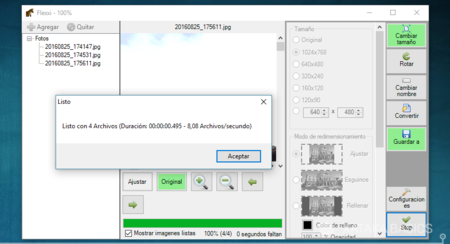
Y ya está, en unos segundos el proceso se habrá completado automáticamente. En la misma carpeta donde está esa en la que tienes las fotos la aplicación creará una nueva carpeta llamada Redimensionada, y ahí estarán las fotos que hayas creado. Por ejemplo, si tu carpeta Fotos estaba en el escritorio, Redimensionada también estará ahí.




Ver 5 comentarios