No hay nada peor que estar trabajando en un documento en Word y, después de pasarte varias horas escribiendo, que algo falle y pierdas todo lo que has escrito. Para evitar esto, vamos a explicarte cómo recuperar documentos de Word que no has guardado manualmente antes de cerrarlos o que se cierren.
Vamos a explicarte las dos opciones que tienes para recuperar documentos no guardados. Primero, te explicaremos cómo abrir documentos en los que al cerrar elegiste la opción de No guardar, y luego te diremos también cómo configurar el autoguardado para que cuando haya algún fallo y Word se haya cerrado, no pierdas el trabajo porque el documento se guarda solo sin que tú hagas nada.
Nosotros vamos a hacer esta guía utilizando la versión de Word que hay fuera de Office 365, que es la que pagas a parte fuera de la suscripción. Por lo tanto, puede haber algunos menús que son diferentes en el caso de que tú utilices la suscripción mensual de Microsoft. A pesar de eso, las opciones son las mismas, aunque puedan estar en sitios diferentes.
Recupera documentos donde elegiste No Guardar
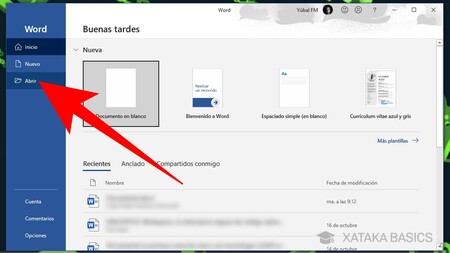
Cuando vas a cerrar Word o un documento, siempre te aparecerá un diálogo preguntándote si quieres guardar el documento. Puede que a veces pulses sin querer en No guardar, pero no te preocupes, porque si pasa esto todavía hay solución. Para ello, tienes que entrar en la opción de abrir documento, que está en la pantalla inicial o dentro del menú Archivo de Word una vez lo has abierto.
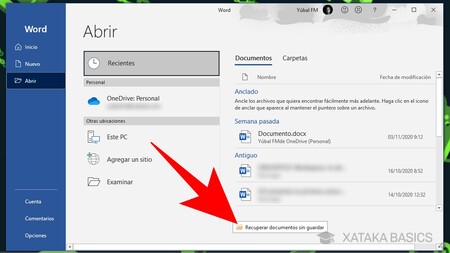
Una vez estés en las opciones de abrir documentos, pulsa sobre la opción de Recuperar documentos sin guardar que te aparecerá debajo de los guardados. En la versión de Word de Office 365, esta opción estará en la pestaña de Información, cuando pulses en el botón de Administrar documento.
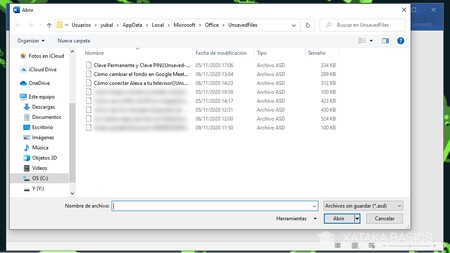
Cuando pulses en Recuperar documentos sin guardar, una ventana del explorador de Windows mostrando una carpeta oculta en la que Word guarda documentos aunque tú decidas no guardarlos. Aquí, simplemente tendrás que elegir el documento que quieras y abrirlo.
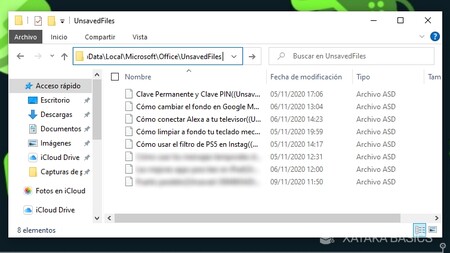
También vas a poder acceder a estos archivos de forma manual. Para ello, tendrás que abrir el Explorador de Windows, y en la barra de direcciones escribir %LOCALAPPDATA%\Microsoft\Office\UnsavedFiles para entrar en la carpeta donde Word guarda los archivos que cierras sin guardar. También puedes entrar en las de guardado automático, que te vamos a explicar ahora, en la dirección %APPDATA%\Microsoft\Word.
Cómo configurar el guardado automático
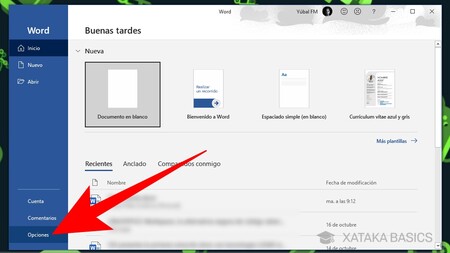
Word tiene un sistema de guardado automático, con el que no vas a necesitar guardar manualmente los documentos para que así, si pasa algo y se cierra, puedas recuperarlo. El problema es que el guardado automático está establecido en diez minutos, y a veces eso no es suficiente y puedes querer cambiarlo. Para ello, tienes que entrar en el menú de Opciones, que si ya has abierto un documento estará dentro del menú de Archivo.
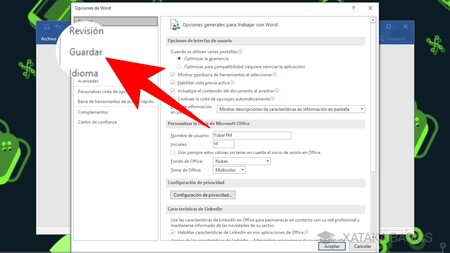
Se abrirá una ventana con las Opciones de Word. En ella, pulsa en la sección Guardar que tienes en la columna izquierda de la pantalla.
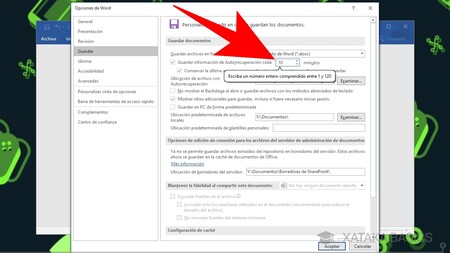
Dentro de las opciones de Guardar, debes tener activada la opción de *Guardar información de Autorecuperación cada. Y después, tendrás que establecer cada cuánto quieres que se guarden los documentos en los que estés trabajando. Puedes poner un mínimo de un minuto, y cuanto menos tiempo pase entre autoguardado y autoguardado, menos posibilidades tienes de perder grandes cantidades de texto si algo falla.





Ver 0 comentarios