Vamos a explicarte cómo proteger un USB o tarjeta SD contra la escritura en Windows 10. Se trata de un método con el que vas a conseguir que cuando alguien utilice un dispositivo USB que tú hayas creado en su ordenador, sólo pueda leer su contenido pero no pueda escribir nada ni hacer cambios en él. Es, por lo tanto, un buen método para compartir documentos con un mínimo de protección.
Por lo general, lo que suele querer hacer la gente siempre es quitar este tipo de protecciones. Sin embargo, en el caso de que quieras hacerlo hoy te diremos paso a paso y de forma sencilla cómo. Realmente es un proceso muy sencillo una vez sabes a qué opciones tienes que ir.
USB protegidos contra escritura
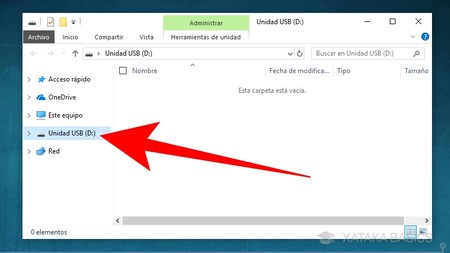
Lo primero que tienes que hacer es abrir el explorador de archivos de Windows. Una vez lo hagas, haz click derecho sobre el USB o la unidad extraíble que quieras proteger para que se muestre el menú contextual.
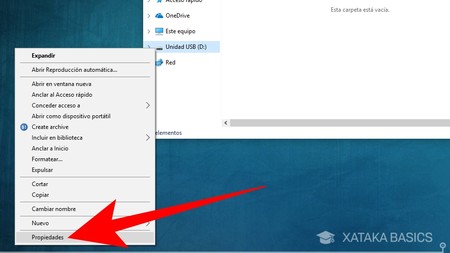
Se abrirá un menú contextual en el que vas a ver una gran cantidad de opciones que puedes realizar con la unidad que hayas metido, incluyendo las de expulsar del ordenador o formatear. Aquí, tienes que pulsar sobre la opción de Propiedades que te aparecerá abajo del todo dentro de este menú que se te ha abierto.
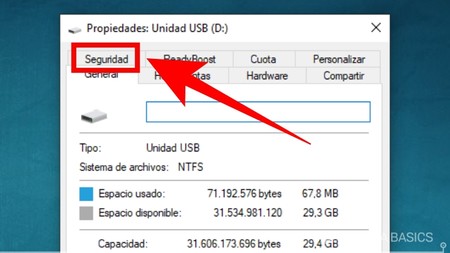
Se abrirá una ventana de propiedades del USB o la unidad extraíble que hayas introducido. En ella, en la parte de arriba del todo verás varias pestañas. Pulsa sobre la pestaña de Seguridad que está situada en la parte superior izquierda.
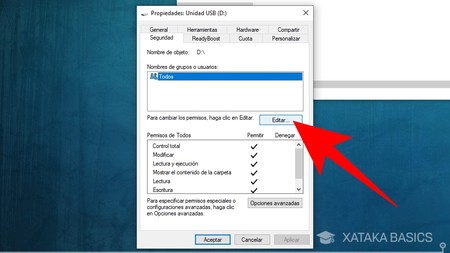
Una vez dentro de las propiedades de seguridad, verás que en la parte inferior hay un cuadro donde están listados todos los permisos de la unidad. En esta ventana, pulsa sobre el botón Editar que hay justo encima del cuadro para cambiar los permisos.
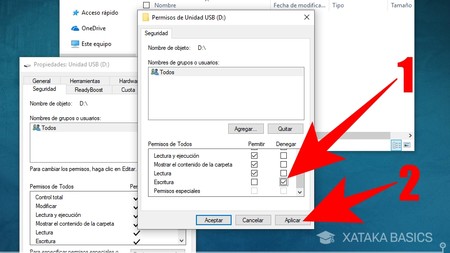
Se abrirá una nueva ventana de Permisos de Unidad. En ella, en la parte de abajo tienes que buscar el campo Escritura y seleccionar la opción Denegar a su derecha (1). Una vez lo hayas hecho, pulsa en el botón Aplicar (2) que hay abajo del todo para aplicar los cambios y confirmar que quieres proteger el USB.
No se puede proteger contra escritura en macOS
Desafortunadamente, en macOS no existe una opción para proteger contra escritura las unidades externas. Por lo menos no puedes hacerlo de ninguna manera similar a la que hemos hecho en Windows, ni utilizar ninguna función nativa para ello.
Sin embargo, nuestros compañeros de Applesfera nos han chivado un pequeño truco que te puede servir, y es el de formatear esta unidad con el sistema de archivos NTFS de Windows. Como ya te explicamos en su día, macOS no puede escribir en unidades con este sistema de archivos, por lo que todos los USB y unidades estarán en modo contra escritura por defecto.






Ver 1 comentarios