Vamos a explicarte cómo liberar espacio en Gmail, de manera que puedas ahorrarte unos gigas que puedes seguir aprovechando. Google te ofrece un espacio de almacenamiento de 15 GB, el cuál tienes que compartir con el resto de servicios de Google como Drive. Por lo tanto, depende del uso que le des es posible que en algún momento llegues al límite de tus gigas y quieras hacer un poco de sitio.
Sea por la razón que sea, si quieres liberar espacio en tu cuenta de Gmail posiblemente quieras empezar por los correos más grandes. De esta manera, eliminando menos cantidad de mensajes ahorras más espacio. La interfaz del correo de Google no te permite organizar los mensajes por tamaño, pero puedes hacerlo en su barra de búsqueda si sabes qué escribir.
Busca y borra los correos que más ocupen
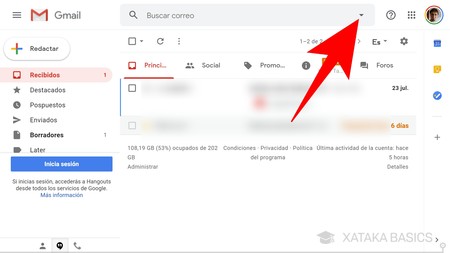
El primer consejo para ahorrar espacio en Gmail es que borres los correos electrónicos que más ocupen por sus archivos adjuntos. Para proceder, entra en Gmail y pulsa en la flecha hacia abajo que hay a la derecha del campo de búsqueda para acceder a las opciones de búsqueda avanzadas y elegir las características de los correos que quieres encontrar.
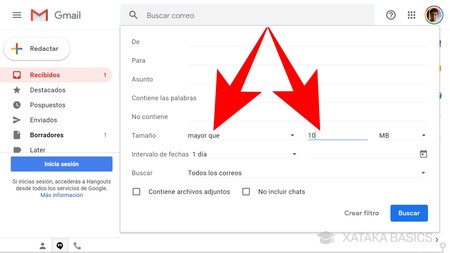
Una vez abras la ventana de búsquedas, tienes que configurar el campo Tamaño que verás en las opciones. En él, especifica que quieres que te encuentre los correos mayores de determinados megas y pulsa el botón Buscar. Te aparecerán los correos con los archivos adjuntos que ocupen más de lo que le hayas indicado.
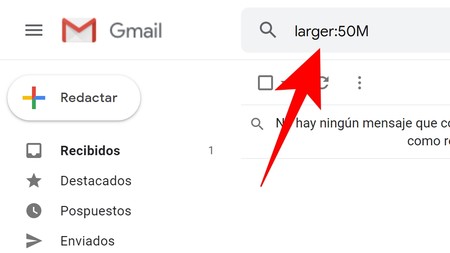
Ahora ya sólo te queda seleccionar y borrar los correos más grandes de tu Gmail. Además, también podrás modificar el comando de búsqueda para cambiar los tamaños a partir de los cuales quieres encontrar correos. Como ves en la captura, con 50M (la M es de MB) no ha encontrado nada, o sea que podría cambiarlo por larger:10M para encontrar los correos que pesen más de 10 MB.
También puedes crearte un marcador en el navegador para hacer periódicamente esta búsqueda. Sólo necesitarás utilizar el enlace https://mail.google.com/mail/u/#search/size:10M, donde puedes cambiar ese 10M final de 10 MB por el tamaño exacto a partir del que quieras que te muestre correos.
Busca y borra los correos más antiguos
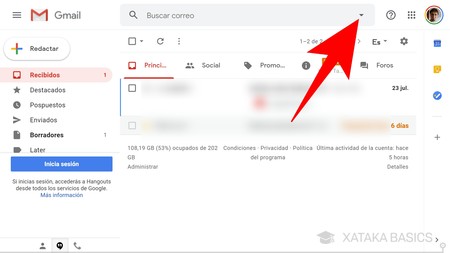
También puedes optar por borrar los correos electrónicos más antiguos que tengas, esos de los que posiblemente ya te has olvidado y no pierdes nada borrándolos. Para proceder, entra en Gmail y pulsa en la flecha hacia abajo que hay a la derecha del campo de búsqueda para acceder a las opciones de búsqueda avanzadas y elegir las características de los correos que quieres encontrar.
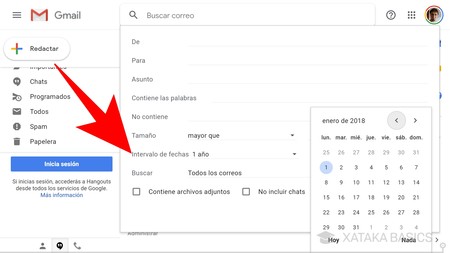
Ahora, en la ventana de edición de búsquedas tienes que editar el campo Intervalo de fechas. Para ello, a la derecha elige el día anterior del cuál quieres que sean los correos que busques, cuando pulses en la fecha se abrirá un calendario, y luego en la izquierda tienes que poner el tiempo antes de la fecha. Por ejemplo, si pones un año, buscará todos los correos que tengas de un año antes de la fecha tope estipulada.
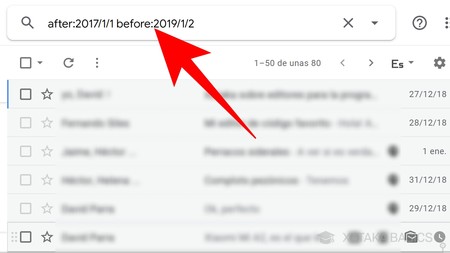
Fíjate que vas a poder modificar a mano el comando de búsqueda que te aparecerá arriba del todo para adaptarlo en el caso de que hayas fallado, o para hacer una búsqueda más amplia. Lo único que tienes que tener en cuenta es el formato de las fechas (año/mes/día), y que after significa después, y before antes. Con esto podrás buscar los correos que sean posteriores a determinada fecha pero anteriores a otra.
Y claro, una vez encuentres los correos viejos ya sólo tienes que borrar los que consideres que ya no son necesarios para ahorrarte los KB o los MB que ocupen. También puedes hacer búsquedas que combinen tanto fechas como tamaño.
Borra los correos de la carpeta de Spam
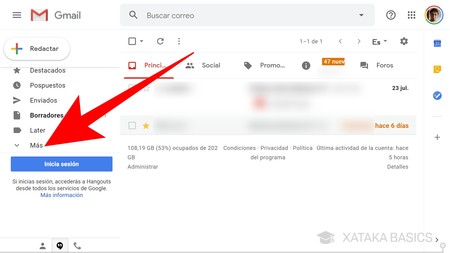
También puedes optar por borrar los correos que Gmail haya catalogado como Spam. Por lo general, Google los cataloga todos en apartados como Principal, Social, Promociones, Notificaciones y Foros, pero los que son Spam van directamente a otra carpeta diferente. Para acceder a ella, pulsa en la opción Más de la columna de la izquierda.
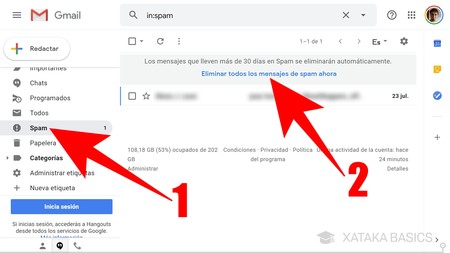
Cuando pulses en Más te aparecerán varias otras opciones en esta columna izquierda. En ella, ahora pulsa sobre la sección Spam (1) que te habrá aparecido y verás todos los correos catalogados como tal. Una vez en la carpeta de Spam, pulsa en el botón Eliminar todos los mensajes de spam ahora (2) que tienes arriba del todo, o selecciona y borra a mano los correos que quieras eliminar.
Vacía la papelera
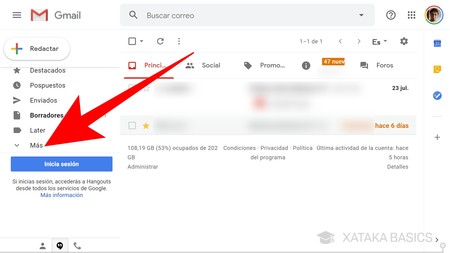
Cuando borras un correo siempre tienes una segunda oportunidad de recuperarlo con una papelera de reciclaje que va borrando automáticamente los que llevan en ella más de 30 días. Pero si necesitas hacer sitio urgentemente en Gmail también puedes vaciar a mano la papelera. Para acceder a ella, pulsa en la opción Más de la columna de la izquierda.
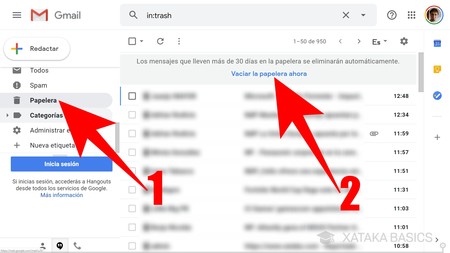
Cuando pulses en Más te aparecerán varias otras opciones en esta columna izquierda. En ella, ahora pulsa sobre la sección Papelera (1) que te habrá aparecido. Una vez en la carpeta, pulsa en el botón Vaciar la papelera ahora (2) que tienes arriba del todo, o selecciona y borra a mano los correos que quieras eliminar definitivamente.
Bonus: borra archivos de Google Drive y Fotos
Y para terminar, un pequeño recordatorio. El espacio de Google es compartido entre todos sus servicios en la nube. Por lo tanto, si no has ahorrado suficiente espacio con los pasos que te hemos enseñado antes, también puedes ahorrar un extra eliminando archivos de Google Fotos o en Google Drive.
Sí, es verdad que en este artículo hablamos sólo de Gmail, pero si necesitas espacio urgentemente no te olvides echar una ojeada a los archivos que puedas tener ocupando sitio en Google Drive o al servicio de Fotos. Recuerda que las fotos pueden no ocupar nada de espacio en tu almacenamiento de Google si decides subirlas comprimidas.






Ver 1 comentarios