Una de las principales novedades de Windows 10 en su April 2018 Update fue la función Vista de tareas. Con ella, puedes ver un historial de la actividad en el sistema de los últimos 30 días. Pero hay algunos límites, como que por ejemplo sólo puedes ver las actividades del navegador Edge por defecto.
Pero hoy te diremos cómo integrar Chrome en la Vista de tareas de Windows 10. Para ello vamos a utilizar una extensión oficial creada por la propia Microsoft para Chrome. Cuando la instalas en el navegador, tu historial se enviará a los servidores de Microsoft para que te lo puedan mostrar también en Windows.
La idea detrás de esta función es que tu trabajo pueda fluir entre varios dispositivos. Por ejemplo, si en un ordenador entras en una web pero no terminas de leer un artículo, gracias a esta vista de tareas o el timeline podrás entrar en otro ordenador donde estés identificado con la misma cuenta y recuperar esta web sin tener que pasar por aplicaciones de terceros. También funciona con aplicaciones como Word.
Integra Chrome en el Timeline de Windows
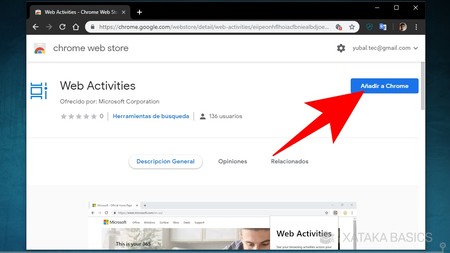
Lo único que tienes que hacer es abrir Chrome y entrar en el perfil de la extensión Web Activities de la Chrome Web Store. Una vez entres en el perfil de la extensión, simplemente pulsa en el botón Añadir a Chrome que te aparecerá en la esquina superior derecha.
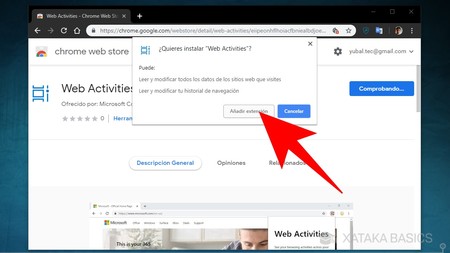
Te aparecerá una ventana en la que se te informa de que esta extensión podrá leer todos los datos de las webs que visitas y tu historial de navegación, y debes pulsar en Añadir extensión para aceptarlo e instalar la extensión. Ten en cuenta que estos datos son necesarios para Microsoft, ya que son estos historiales los que después te mostrará en Windows.
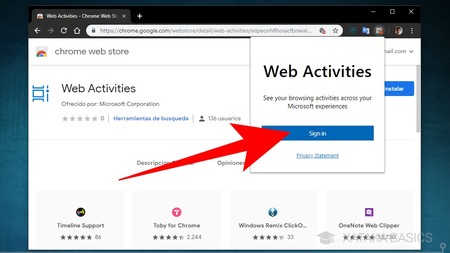
Una vez se instale la extensión en Chrome, podrás pulsar sobre ella en su icono en la parte de arriba a la derecha del navegador. Cuando lo hagas, tendrás que iniciar sesión pulsando el botón Sign In que te aparecerá en azul en una ventana emergente.
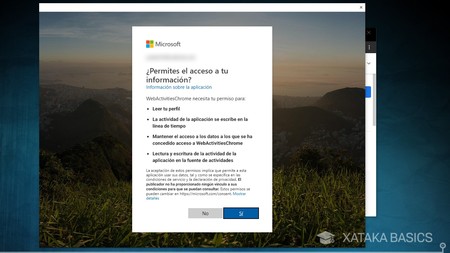
Se te abrirá una ventana en la que tienes que escribir el mismo correo y contraseña de la cuenta de Microsoft que utilizas en Windows 10. Cuando lo hagas, irás a otra ventana en la que de nuevo te vuelven a pedir permiso para recopilar tu información. El permiso se lo tienes que dar para poder utilizar la extensión, o sea que pulsa en el botón Sí para hacerlo.
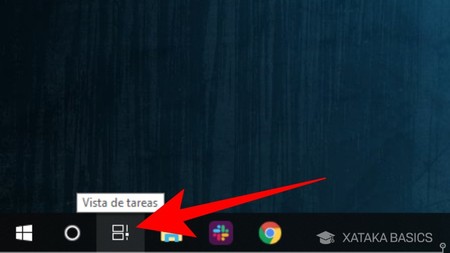
Y ya está. Una vez inicies sesión en la extensión de Chrome ya te aparecerá su historial en la vista de tareas de Windows. Ahora sólo tienes que abrir la vista de tareas pulsando sobre su icono, que en la barra de tareas está a la izquierda del de Cortana con el icono que ves en la captura. También puedes pulsar las teclas de Windows y Tabulador a la vez para abrir la vista de tareas sin pulsar ningún otro botón.





Ver 0 comentarios