Vamos a explicarte cómo instalar en tu iPad el certificado digital el certificado digital de la Fábrica Nacional de Moneda y Timbre, para que puedas usar la tableta para hacer múltiples gestiones con la administración pública. Ya te explicamos en su día qué es un certificado digital, y todo lo que necesitas saber sobre el de la FNMT, además de cómo instalarlo en tu navegador de ordenador, tanto en Chrome como en Edge o en Firefox.
Antes de empezar, debes saber que primero tienes que solicitar el certificado digital de la FNMT por tu cuenta y tenerlo ya instalado en un ordenador o accesible en alguna carpeta junto a la clave que se te facilita para su activación. Partiendo de esa base, luego solo tienes que seguir los pasos que te damos a continuación, que son bastante sencillos.
Instala el certificado digital de la FNMT en un iPad
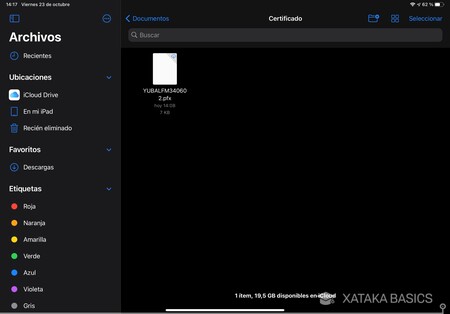
Lo primero que tienes que hacer es enviarle el certificado digital al iPad desde el ordenador. El método más sencillo es mediante iCloud para Windows, pero también puedes enviarte un WhatsApp a ti mismo con el archivo, enviártelo por Telegram, por correo electrónico o con cualquier aplicación en la nube. La cuestión es que puedas acceder a él a través del iPad.
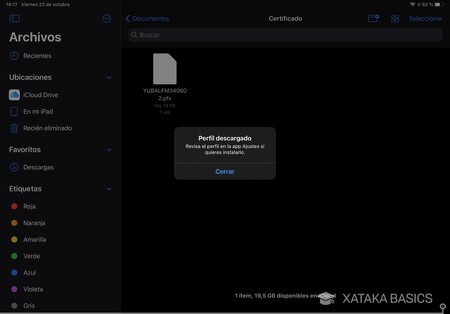
Una vez tengas el archivo del certificado digital dentro de la memoria de tu iPad, pulsa sobre él como si lo fueras a abrir. Cuando lo ejecute, iPadOS lo reconocerá como un perfil, y te mostrará una notificación diciéndote que el perfil ha sido descargado.
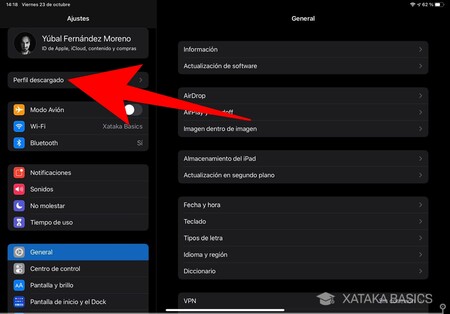
A continuación, entra en la aplicación de Ajustes de tu iPad. En ella, en la columna de la izquierda, pulsa sobre la sección Perfil descargado que te habrá aparecido después de descargar el perfil del certificado en el paso anterior.
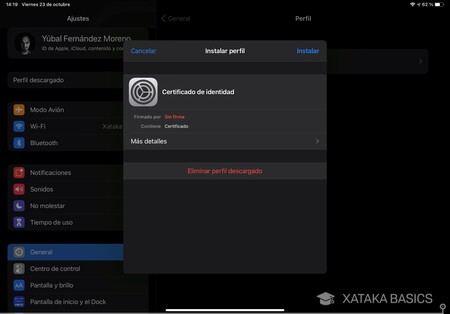
Se abrirá una ficha en la que te pondrá que puedes instalar el perfil de un certificado de identidad, aunque no se te mostrarán detalles ni información sobre este perfil. Aquí, lo que tienes que hacer es simplemente pulsar en la opción de Instalar que tienes arriba a la derecha de la ventana que te ha aparecido para proceder a la instalación.
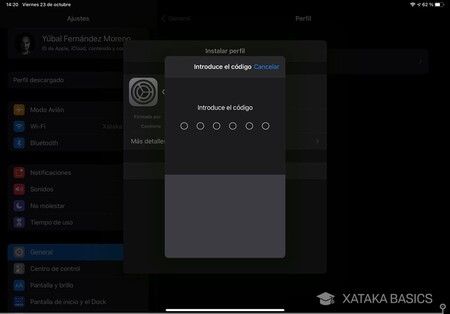
Cuando pulses en el botón de Instalar, lo primero que tienes que hacer es confirmar que eres el propietario del iPad escribiendo el código PIN de tu dispositivo. Ojo, porque en este paso debe ser el PIN de tu iPad como medida de seguridad, el mismo que utilizas al encenderlo para desbloquearlo, todavía no el del propio certificado.
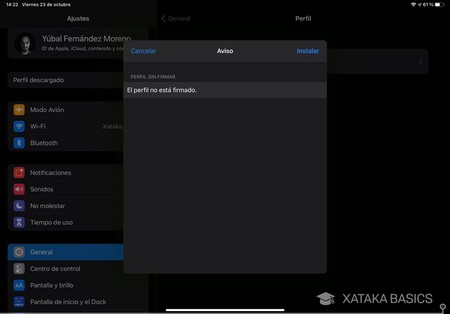
Tras escribir el PIN de tu iPad, en la ventana te aparecerá un aviso diciéndote que el perfil no está firmado. Aquí, lo único que tienes que hacer es pulsa en el botón de Instalar que tienes arriba a la derecha para proceder.
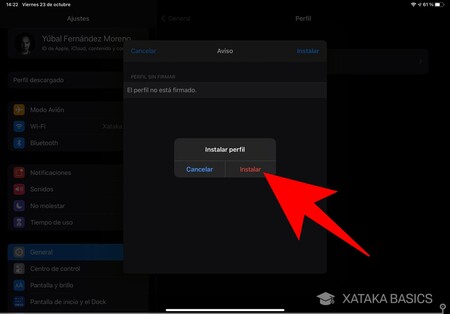
Apple es muy cuidadosa con los procesos de instalar perfiles por los peligros que puede acarrear para los dispositivos. Por eso, irás a una ventana en la que tienes que volver a pulsar en otro botón de Instalar que te aparecerá en rojo para confirmar definitivamente la instalación.
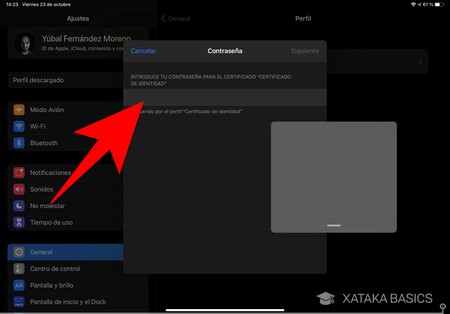
Y ahora llegarás al último paso del proceso de instalación. Irás a otra ventana en la que, ahora sí, tienes que escribir la contraseña de tu certificado digital. Cuando te envía el certificado, la Fábrica Nacional de Moneda y Timbre te facilita también una contraseña para poder instalarlo en tus dispositivos. Y esa es la contraseña que tienes que utilizar para verificar que eres tú y no tener que volver a usar contraseñas cuando quieras utilizar el certificado.
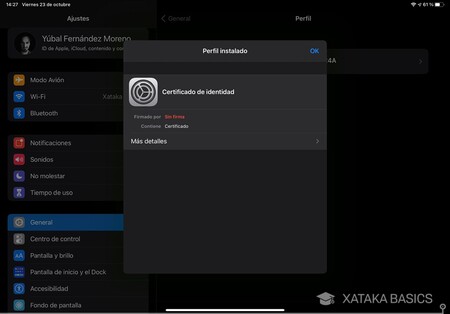
Y ya está, tras escribir la contraseña el certificado se instalará, y si todo va bien se te llevará a una pantalla en la que se te comunica que el perfil está ya instalado. A partir de ahora, cuando navegues por una web de la administración pública y tengas que usar el certificado digital, el iPad mostrará el que acabas de instalar como método para identificarte.
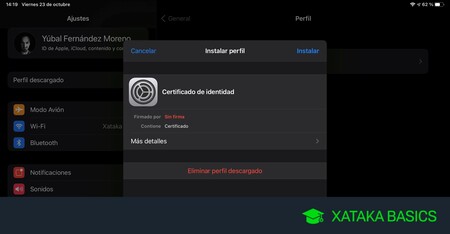
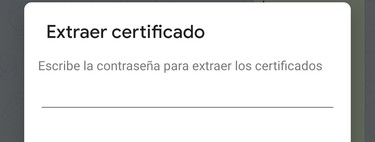



Ver 1 comentarios