Hoy veremos cómo puedes hacer que Windows se apague más rápido. Para ello usaremos una clave de registro que disminuye el tiempo de gracia que Windows da a las aplicaciones para que se cierren debidamente.
Antiguamente Windows daba 12 segundos a las aplicaciones para que terminaran de cerrarse después de que eligieras apagar el sistema, pero con Windows 10 la cifra se ha reducido a 5 segundos. Si te siguen pareciendo muchos, lo puedes reducir aun más.
Antes de apagar, cierra las aplicaciones
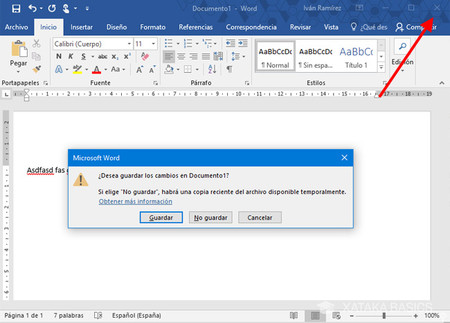
Un buen consejo, sobre todo si vas a disminuir el tiempo de gracia que le da Windows a las aplicaciones, es que te acostumbres a cerrar todas las aplicaciones que tienes abiertas manualmente antes de apagar el sistema.
Cuando apagas Windows con un montón de aplicaciones abiertas, éstas se empiezan a cerrar a la vez lo cual hace que el proceso se ralentice. Además, aquellas aplicaciones que tengan documentos sin guardar evitarán que prosiga el apagado del sistema, lo cual puede resultar frustrante.
Otro punto a tener en cuenta es que en el siguiente apartado veremos cómo cambiar una clave de registro de Windows para que el sistema espere menos tiempo a las aplicaciones antes de cerrar. Esto supone menos tiempo para las aplicaciones para cerrarse "por las buenas", guardando los datos y configuraciones correctamente y evitando que se guarden archivos corruptos.
Fuerza a Windows a apagarse antes
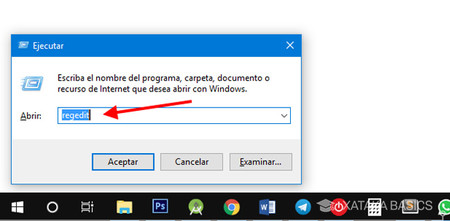
Para hacer que Windows se apague más rápido usaremos el Editor de registro de Windows, una herramienta de Windows con la que se pueden cambiar todo tipo de configuraciones del sistema. Es una herramienta muy potente que debe usarse con respeto, pues una configuración errónea podría forzarnos a reinstalar Windows o restablecerlo desde cero. Para abrir el Editor de registro, pulsa a la vez las teclas Windows y R de tu teclado, escribe regedit y pulsa Aceptar.
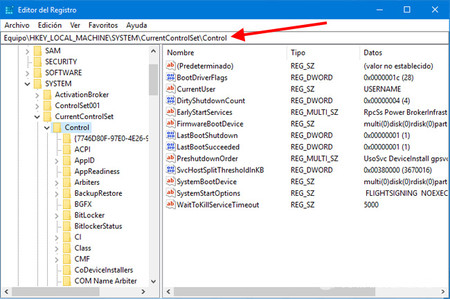
Ya en el Editor del Registro deberás ir a la ruta HKEY\_LOCAL\_MACHINE\SYSTEM\CurrentControlSet\Control. En versiones antiguas de Windows necesitabas navegar por cada carpeta, pero en Windows 10 puedes simplemente copiar el texto anterior y pegarlo en la barra de arriba, para ahorrarte mucho trabajo.
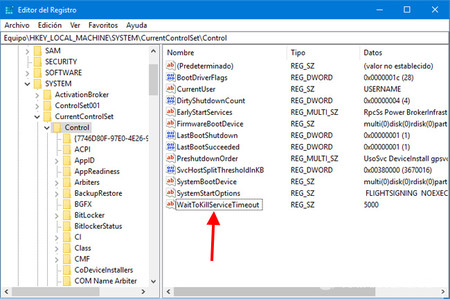
En el panel de la derecha te salen determinadas claves de configuración de Windows. La que vamos a cambiar se llama WaitToKillServiceTimeout, que se traduce literalmente como tiempo de espera del servicio de espera para matar, y es que es el servicio que se encarga de matar a las aplicaciones que aun no se han cerrado tras determinado tiempo. Haz doble clic en WaitToKillServiceTimeout.
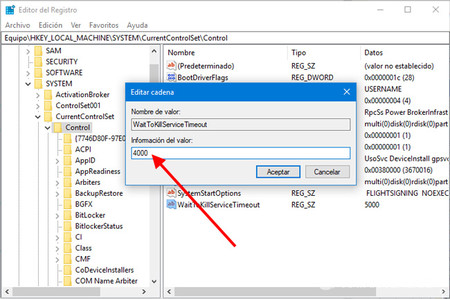
Se abrirá la ventana para editar el valor. La cifra está en milisegundos por lo cual 5.000 esquivale a cinco segundos, 4.000 a cuatro segundos y así sucesivamente. Generalmente no se recomienda una cifra inferior a 4.000 (cuatro segundos) pues podría evitar que algunas aplicaciones y servicios de Windows se cierren correctamente. Si tienes un PC especialmente rápido o muy pocas aplicaciones, puedes probar con cifras más bajas bajo tu propia cuenta y riesgo.
Pulsa Aceptar y el nuevo valor ya estará configurado. La próxima vez que uses el menú de apagado de Windows, el sistema esperará los segundos que le especificaste en el valor anterior antes de echar el cierre definitivamente. Recuerda que algunas aplicaciones pueden impedir el apagado del sistema si tienes documentos sin guardar.
En Xataka Basics | Windows 10: cómo crear una cuenta de usuario local, no enlazada a una cuenta de Microsoft




Ver 0 comentarios