Hoy veremos cómo le puedes sacar provecho a una función semioculta del genial reproductor de vídeos para Windows, Media Player Classic Home Cinema: descargar subtítulos automáticamente antes de reproducir una serie o película.
Media Player Classic Home Cinema no pasa por su mejor momento pero sigue siendo un gran reproductor multimedia con opciones muy interesantes como es la descarga de subtítulos, muy sencilla. A continuación veremos cómo puedes configurar MPC-HC para que busque y descargue subtítulos cada vez que abres un vídeo.
La búsqueda manual
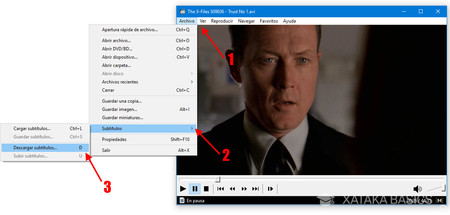
Antes de aprender a configurar Media Player Classic Home Cinema para que busque y descargue subtítulos, veamos cómo puedes hacer tú lo mismo manualmente. Es cuestión de tres simples pasos: abrir el menú Archivo (1), hacer clic en el menú Subtítulos (2) y finalmente hacer clic en Descargar subtítulos (3).
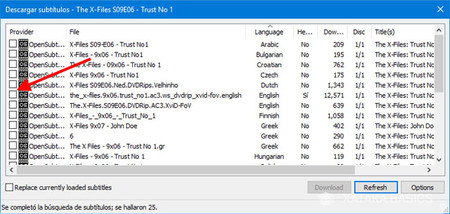
A continuación se abre la ventana de descarga de subtítulos, que muestra los resultados encontrados para el vídeo que estás reproduciendo. Fíjate bien en la columna de idioma y marca la casilla a la izquierda del subtítulo que quieras descargar.
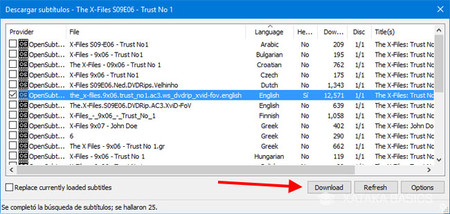
Pulsa Download y se descargará el subtítulo y se añadirá a la reproducción inmediatamente. No es un proceso que lleve demasiado tiempo, pero si eres de los que consumen series por cientos, probablemente te interese configurar MPC-HC para que te ahorre parte del trabajo.
La búsqueda automática
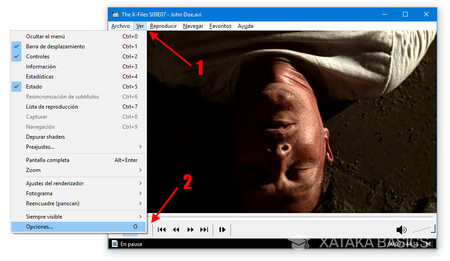
¿Y si Media Player Classic Home Cinema buscara subtítulos por ti cada vez que abres un vídeo que no los incluye? Es posible, si así lo configuras. Para ir a las opciones de MPC-HC, abre el menú Ver (1) y después haz clic en Opciones (2).
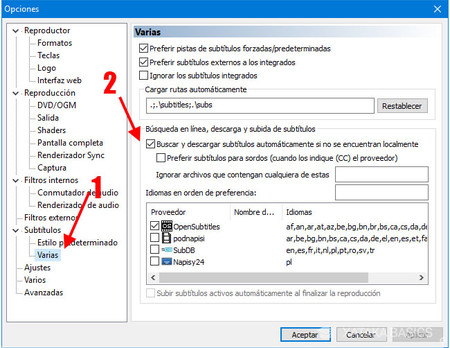
En la ventana de opciones haz clic en el apartado Varias (1), una subcategoría de Subtítulos. Marca la casilla Buscar y descargar subtítulos automáticamente (2). Con esta opción, se abrirá la ventana de búsqueda y descarga de subtítulos cada vez que abras un vídeo que no tenga subtítulos.
Hay una serie de ajustes que puedes configurar para mejorar la eficiencia de esta opción:
- Preferir subtítulos para sordos. Marca esta casilla si prefieres los subtítulos que incluyen descripciones de los sonidos y no solo de los diálogos.
- Ignorar archivos que contengan cualquiera de estas. En el recuadro puedes añadir nombres de archivos o carpetas para que MPC-HC no te ofrezca descargar subtítulos para ellos. Por ejemplo, puedes usar esto para que no lo ofrezca en vídeos que has grabado con el móvil.
- Idiomas en orden de preferencia. Probablemente la opción más importante. MPC-HC te mostrará subtítulos en todos los idiomas, pero si solo te interesan en algunos, escríbelos aqui. Usa el código estándar ISO de países. Para español, escribe "es".
Cuando hayas terminado, pulsa Aceptar. La próxima vez que abras un vídeo que no tenga subtítulos, Media Player Classic Home Cinema buscará automáticamente los subtítulos. Todavía deberás elegir uno y pulsar Descargar, pero te ahorrará unos cuantos clics de ratón.
En Xataka Basics | Cómo añadir subtítulos en un vídeo reproduciéndolos juntos o insertándolos en él




Ver 0 comentarios