Hoy vamos a explicar cómo configurar una alarma o despertador en Windows 10 y 11. De la misma manera que lo puedes hacer en tu teléfono móvil, en el ordenador o portátil con Windows también tienes la opción de configurar alarmas para que suenen a determinada hora, algo que puedes utilizar para recordar cosas importantes o ponerte un despertador.
Es muy importante que tengas en cuenta que la alarma sólo funcionará cuando tengas el ordenador encendido. Esto quiere decir que sonarán cuando la aplicación esté cerrada o el dispositivo esté bloqueado, pero no funcionarán si el ordenador está apagado o en suspensión.
Aquí, aunque todos los detalles te los vamos a dar paso por paso con Windows 10, al final del artículo también te enseñaremos que todo esto se hace exactamente igual en Windows 11, aunque el nombre de la aplicación y la interfaz cambian ligeramente.
Cómo configurar la alarma en Windows 10
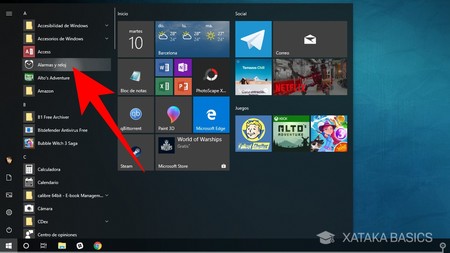
Para empezar, lo primero que tienes que hacer es abrir el menú de inicio y pulsar sobre la aplicación Alarmas y reloj. Se trata de una aplicación que viene instalada por defecto en Windows 10, por lo que estará en todos los ordenadores siempre y cuando no se haya eliminado.
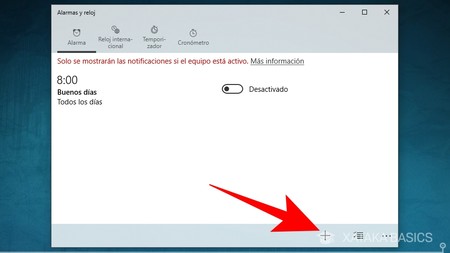
Una vez abras la aplicación ve a la sección de Alarma, que es la primera de la columna superior. En ella tienes dos maneras de proceder: puedes pulsar sobre una de las alarmas para editarlas, o pulsar sobre el símbolo + que tienes en la barra inferior para crear y configurar una nueva alarma en el ordenador.
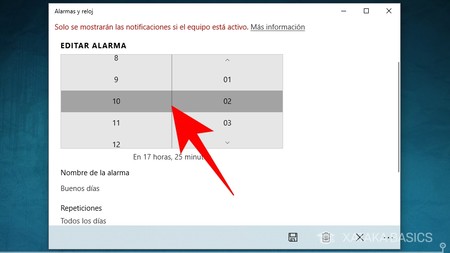
Una vez pasas a la pantalla de edición o creación de una alarma, lo primero que tienes que hacer es elegir la hora y el minuto en el que quieres que suene. Lo harás con dos ruletas que puedes mover haciendo click o con la rueda central del ratón, y justo debajo te aparecerá un texto en el que se te señalará cuánto tiempo queda para que suene la alarma a la hora que has configurado.
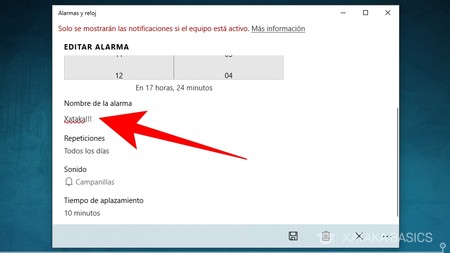
Justo debajo tienes una serie de opciones para seguir configurando tu alarma. La primera opción es Nombre de la alarma, en la que puedes ponerle un nombre que quieras. Este nombre te saldrá tanto en el panel de alarmas de la aplicación como en el texto de la notificación cuando te empiece a sonar.
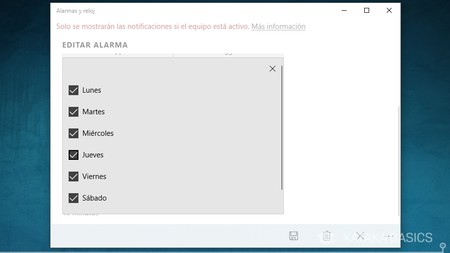
La segunda opción es la de Repeticiones, en la que puedes configurar qué días quieres que suene la alarma. Puedes configurarlos uno a uno, de manera que podrás establecerla en días concretos, seleccionarlos todos para que suene todos los días a la misma hora, o deseleccionarlos para que sólo suene una vez. Estos ajustes los podrás cambiar siempre que quieras a posteriori.
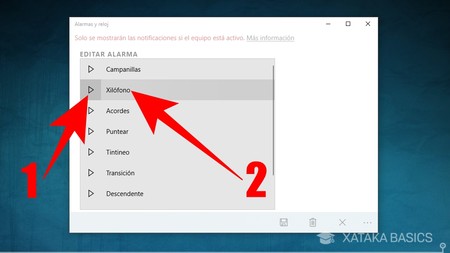
La tercera opción es la de Sonido, donde podrás configurar qué melodía suena con la alarma. Al pulsar se te abrirá una ventana emergente con los sonidos disponibles. En ella, pulsa sobre el icono del triángulo de la izquierda (1) para ir reproduciendo cada una, y luego haz click en el nombre de la que más te guste (2) para dejarla seleccionada.
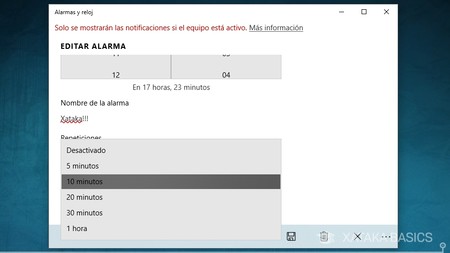
Y la cuarta opción es la de Tiempo de aplazamiento, donde al pulsarla te dejará elegir entre 5 minutos, 10, 20, 30 o una hora. Este tiempo es el que tardará la alarma en volver a sonar si cuando lo haga la primera vez eliges la opción de posponer.
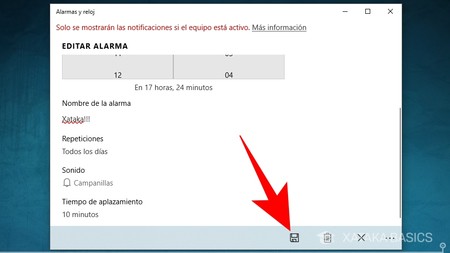
Y ya está, una vez tengas la alarma configurada a tu gusto pulsa sobre el icono del disquete para guardar los cambios y la alarma. Ahora ya sólo te queda esperar y asegurarte de que el ordenador esté encendido en la hora en la que tenga que sonar la alarma.
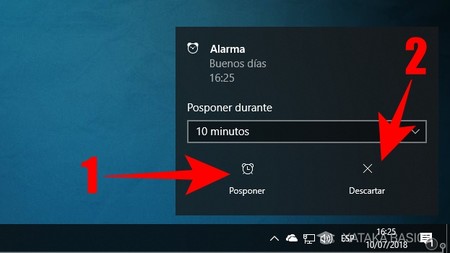
Cuando llegue la hora que hayas configurado sonará la alarma con la melodía que hayas configurado. La alarma también la podrás ver como notificación en la parte de abajo a la derecha de la pantalla, y te mostrará la opción de Posponer (1) durante el tiempo que elijas en el cuadro de arriba (por defecto saldrá el que hayas configurado en la alarma), y la opción de descartar (2) para apagarla hasta la próxima vez que esté configurada para sonar.
Cómo configurar la alarma en Windows 11
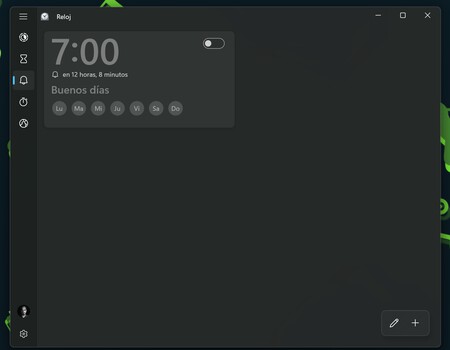
Y como te hemos dicho al principio del artículo, el procedimiento es exactamente igual en Windows 11. La única diferencia es el nombre de la aplicación, que en Windows 11 se llama simplemente Reloj. Sin embargo, cuando entras, en el apartado de alarmas la interfaz es prácticamente la misma.
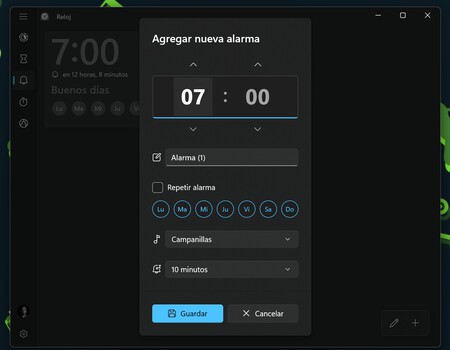
Y lo mismo pasa cuando pulsas en la opción de agregar una nueva alarma. La interfaz es más moderna, pero las opciones que te ofrece son exactamente las mismas. Podrás configurar la hora, el nombre de la alarma, los días en los que se repite y el sonido de la alarma.
En Xataka Basics | Cómo configurar el sonido en Windows 10




Ver 3 comentarios