Hoy vamos a explicar cómo clonar tu disco duro principal en Windows. De esta manera, si le vas a cambiar el disco donde tienes instalado el sistema operativo a tu ordenador, no tendrás la necesidad de volver a instalarlo todo desde cero. Simplemente podrás clonarlo todo para que al iniciar el ordenador esté tal y como lo tenías con el anterior disco.
Por lo general, la mayoría de herramientas te pedirán que tu disco no esté en funcionamiento para poder configurar el clonado. Por eso, nosotros vamos a utilizar una aplicación llamada Partition Assistant, porque permite configurar el clonado del disco duro directamente desde Windows, y luego ya se encarga él de reiniciar el ordenador y ejecutar automáticamente todo lo necesario en el inicio para proceder con el copiado de datos.
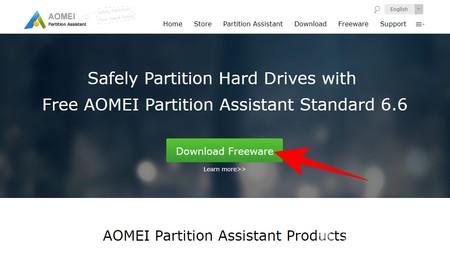
Esto quiere decir que, antes de empezar con el clonado, lo primero que vas a tener que hacer es descargar esta aplicación desde su web oficial. Lo harás pulsando el botón verde Download Freeware, que te llevará a una página de descargas donde podrás bajar el archivo desde los servidores de la web oficial (Local Download) o desde los del portal CNet.
Clona tu disco duro en Windows
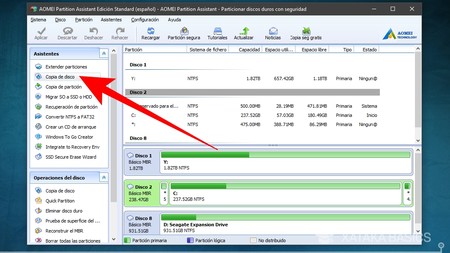
Una vez abras la aplicación, verás que esta tiene dos columnas, una llena de opciones y otra con la información de tus discos duros. En la columna de la derecha pulsa sobre Copia de disco para iniciar el proceso de clonar uno de los discos duros de tu ordenador.
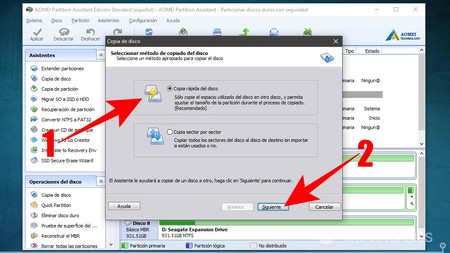
Te aparecerá un menú emergente con dos opciones. Aquí será suficiente con hacer una copia rápida, puesto que no hay necesidad de copiar también los sectores no utilizados de tu viejo disco duro. Por lo tanto, pulsa sobre la opción Copia rápida del disco (1) para dejarla seleccionada, y luego pulsa sobre el botón Siguiente (2) para proceder.
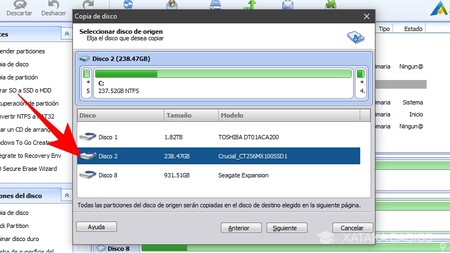
En el siguiente paso tienes que elegir el disco duro que quieres copiar, que normalmente se llama C: cuando estás utilizando Windows. Ve seleccionando tus discos hasta que uno de los dos te muestre en la parte de arriba de la ventana que es C:, no siempre será el Disco 1, y a continuación pulsa el botón Siguiente.
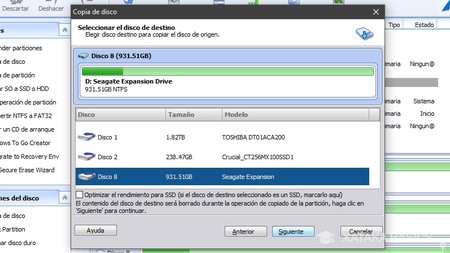
A continuación tienes que elegir el disco duro en el que quieras hacer la copia del anterior, ese que quieras utilizar en lugar del que vas a clonar. Verás que en la lista de discos conectados hay una sección Modelo con el fabricante del disco, eso te debería ayudar a identificar el nuevo que vayas a utilizar. Una vez seleccionado pulsa Siguiente.

Después de tener que pulsar Si en una ventana en la que se te informa de que se borrarán los datos del disco donde vas a hacer la copia, irás a una ventana en la que podrás hacer modificaciones para que no sea una copia exacta. Por ejemplo, podrás cambiar el tamaño de las particiones. Si quieres clonar el disco tal cual lo tienes en el principal, pulsa Copiar sin redimensionar particiones y dale al botón Siguiente para continuar.
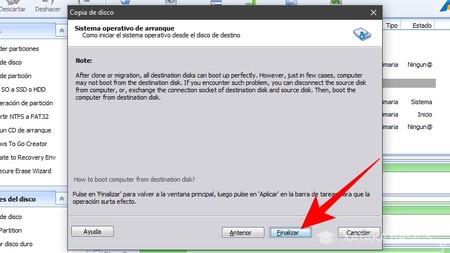
En este punto, llegarás a una última ventana en la que se te dirá que todo está listo para que apliques los cambios, y se te informará en una nota de que algunas copias pueden no salir bien y no iniciarse correctamente el nuevo disco. Lo único que tienes que hacer en esta ventana es pulsar el botón Finalizar.
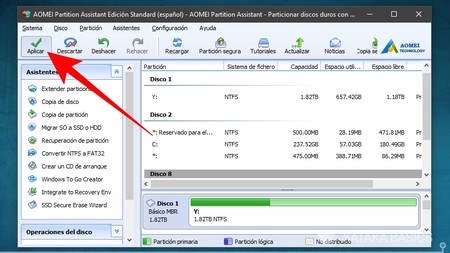
Volverás a la ventana principal de la aplicación, y ya sólo te quedará aplicar los cambios que has configurado. Para eso, una vez terminado el proceso anterior pulsa el botón Aplicar que tienes arriba a la izquierda, y probablemente tu ordenador se reiniciará para iniciarse desde el programa de copiado. No toques nada mientras se realiza la clonación, ya que cuando termine se volverá a reiniciar solo.
En Xataka Basics | Desfragmentar el disco duro: cómo se hace y para qué sirve
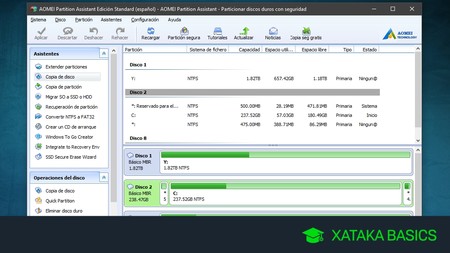



Ver 11 comentarios