Vamos a explicarte cómo cambiar tu nombre de usuario en Windows 11, ese nombre que aparece junto a la foto cuando inicias sesión. Desafortunadamente, cambiarlo no es tan fácil como debería, ya que es un nombre vinculado a tu perfil en tu cuenta de Microsoft, pero sí que hay una manera de hacerlo.
Cuando hagas este cambio, el nuevo nombre que utilices será el que aparezca en todos los productos de Microsoft que uses, ya que habrás cambiado el nombre de tu cuenta de usuario, y eso se refleja en todas las aplicaciones en las que utilices el mismo. Le mecánica es casi la misma que hacerlo en Windows 10, pero con algunos cambios.
Cambia el nombre de usuario de Windows 11
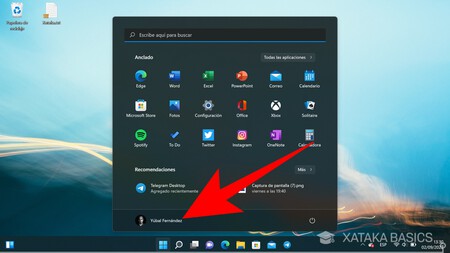
La manera más rápida de llegar a la opción que enlaza a la configuración del perfil es abrir el menú de inicio y pulsar sobre tu nombre e imagen de perfil. Esto aparecerá en la parte inferior izquierda del menú de inicio.
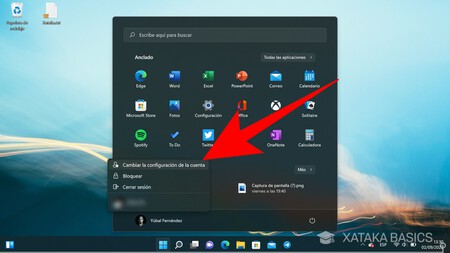
Cuando pulses en tu actual nombre de perfil, se abrirá una pequeña ventana con opciones relacionadas con tu sesión actual. En esta ventana, pulsa en la opción de Cambiar la configuración de la cuenta que te aparecerá en primer lugar.
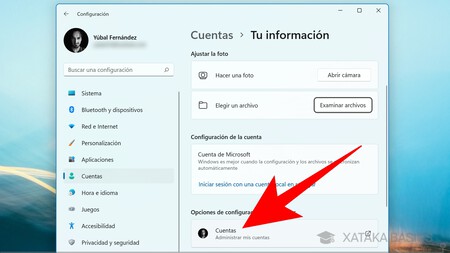
Esto te abrirá la pantalla de configuración de Windows directamente en la sección de Cuenta. Allí, tienes que pulsar en la opción de Administrar mis cuentas, que te aparecerá en el apartado de Opciones de configuración.
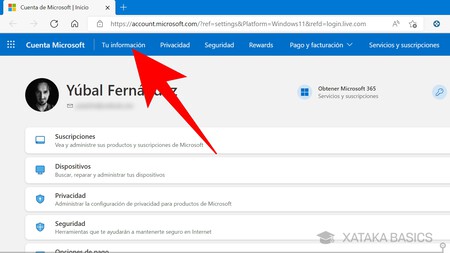
Esto te abrirá la web de tu configuración de tu cuenta de Microsoft, cuya dirección es account.microsoft.com en el caso de que quieras entrar directamente. Una vez estés dentro de esta configuración de cuenta, tienes que pulsar en la pestaña de Tu información que aparece arriba del todo.
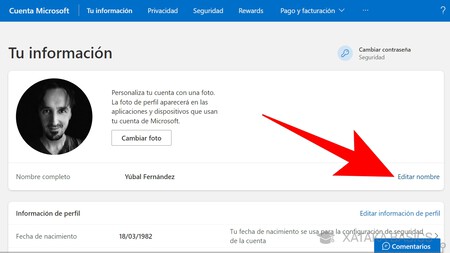
Entrarás en la página donde vas a encontrar toda tu información personal, o esa que hayas añadido tú a tu perfil de Microsoft. Aquí, lo que tienes que hacer es pulsar en la opción de Editar nombre, que te aparecerá justo a la derecha de la fila en la que verás tu nombre completo.
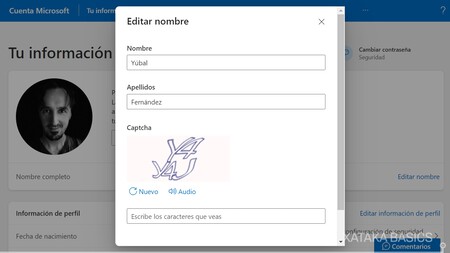
Tras pulsar en Editar nombre, se abrirá una ventana en la que puedes cambiar elegir un nombre y un apellido para utilizarlos como nombre de usuario en Windows y en resto de aplicaciones de Microsoft donde uses tu cuenta. Cuando lo hagas, escribe el código de verificación que te aparecerá abajo sin dejar espacio entre ambos grupos de letras, y pulsa en Guardar para confirmar los cambios.
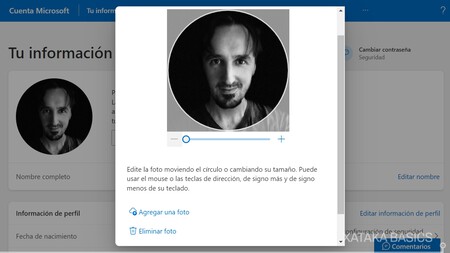
Y ya que estás, en esta web con tu información también puedes cambiar tu imagen de perfil pudiendo subir otra diferente que acompañe al nuevo nombre que has elegido. Para eso, pulsa en el botón de Cambiar foto, y se abrirá una ventana en la que puedes subir una y elegir el círculo que se utiliza.
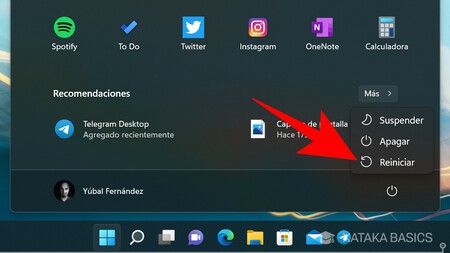
Una vez hayas hecho estos cambios y guardado todo en la web de Microsoft donde has ido, solo te queda reiniciar el ordenador con Windows 11. Al hacerlo, si tu ordenador está conectado a Internet, cuando vuelva a encenderse se cargará tu nuevo nombre de cuenta y ya aparecerá en pantalla.
Y ya está. Con esto habrás cambiado el nombre de usuario, y esto es algo que vas a poder hacer todas las veces que quieras.
En Xataka Basics | Momento 5 de Windows 11: lista con todas las novedades de esta gran actualización y cómo actualizar





Ver 1 comentarios