Vamos a explicarte cómo ver y cambiar el nombre de tu PC con Windows 11. Por defecto, lo normal es que tu ordenador venga con un nombre configurado de fábrica, que suele tener o el nombre del modelo o solo una serie de números, y que es el que aparecerá cuando lo conectes a una red doméstica o a algunos servicios.
Pero si no te gusta el que aparece, este nombre lo puedes cambiar todas las veces que quieras de forma sencilla. Con ello podrás personalizarlo para que tenga el nombre que le pongas al ordenador, o para identificarlo mejor en la red doméstica. Y esto es lo que te vamos a enseñar a hacer, a cambiar el nombre.
Cambia el nombre de tu PC con Windows 11
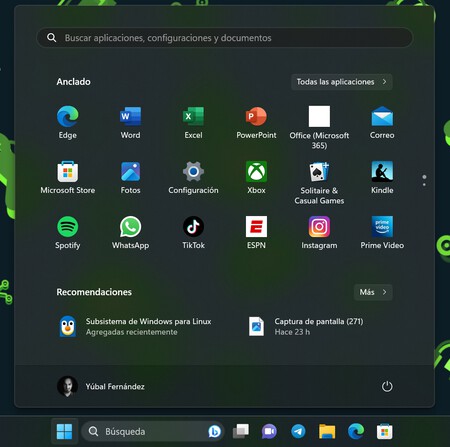
Lo primero que tienes que hacer es entrar en la configuración de Windows. Para eso, tienes que ir a una aplicación que se llama Configuración, y si no la tienes en el menú de inicio solo tendrás que pulsar inicio y empezar a escribir el nombre para que te aparezca.
Una vez dentro de la configuración de Windows, en la columna de la izquierda pulsa en la sección de Sistema. Normalmente, cuando abras la configuración es ya la sección a la que irás por defecto.
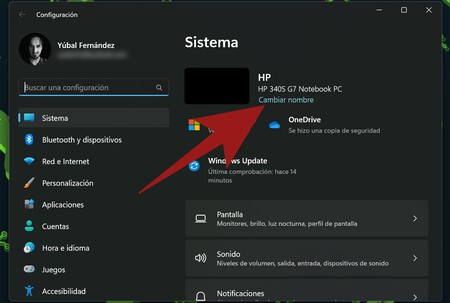
Una vez dentro de Sistema, arriba del todo verás el nombre que tienes asignado. Lo que tienes que hacer es pulsar en el botón de Cambiar nombre que te aparecerá justo debajo.
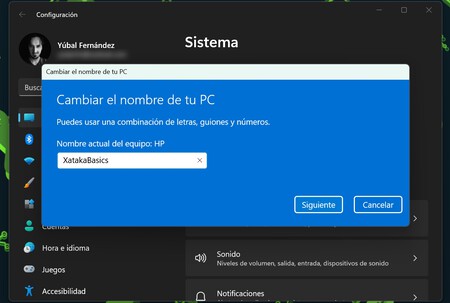
Esto abrirá una ventana en la que te pondrá el nombre actual del equipo, y debajo tienes un espacio para que escribas el nuevo nombre que le quieres poner. Este nombre puede tener combinaciones de letras, números o guiones. Cuando lo tengas escrito, pulsa en Siguiente y se aplicarán los cambios.
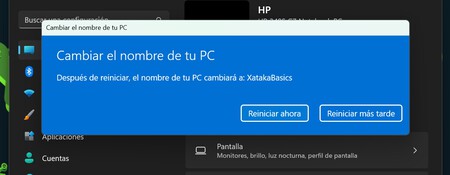
Y ya está. Cuando pulses Siguiente, tendrás que reiniciar el ordenador para que se vean reflejados en la red y en el equipo. Esto te lo dirán en una ventana donde tendrás las opciones de Reiniciar ahora para reiniciar el equipo inmediatamente o Reiniciar más tarde, que cerrará la ventana y esperará a que reinicies manualmente el PC para aplicar los cambios.
En Xataka Basics | Cuánto tarda en actualizar Windows 11




Ver 0 comentarios