Vamos a explicarte cómo actualizar Windows 10 sin necesitar Windows Update. En los últimos meses, Windows Update le ha dado a varios usuarios una serie de errores que no les estaba permitiendo descargarse las últimas actualizaciones del sistema operativo. Una de las soluciones es este plan B, con el que instalarás de una vez todas esas actualizaciones que no has podido recibir al no poder utilizar Windows Update.
Se trata de una solución diferente a tener que descargar a mano actualizaciones concretas, y pasa por instalar en tu ordenador la misma herramienta de creación de medios que ya te enseñamos a utilizar para crear una unidad ISO o CD con Windows 10 para instalarlo desde cero. De hecho, en esencia lo que harás será instalar Windows 10 por encima manteniendo todas tus aplicaciones y datos, para que así puedas aplicar las últimas actualizaciones oficiales que haya.
Pero antes de hacerlo, hay algunas cosas que tienes que tener en cuenta. La más importante es que tienes que tener permisos de administrador en el ordenador en el que vas a querer realizar la actualización. Además, se recomienda desconectar todos los periféricos salvo el ratón, el teclado y el router, y conviene desactivar temporalmente los antivirus de terceros para que no interfieran. Evidentemente, también debes tener un Windows 10 con licencia oficial.
También debes tener en cuenta que el proceso tarda bastante más que otras alternativas y que requiere de reiniciar Windows 10 como si lo estuvieras instalando desde cero, por lo que puede no ser adecuado para hacer mientras trabajas. Sin embargo, Microsoft lo lista entre las soluciones para solucionar los errores de Windows Update, o sea que es una solución que puede servirte para cuando el actualizador se queda bloqueado con errores y no puedes hacer nada.
Actualiza con la herramienta de creación de medios
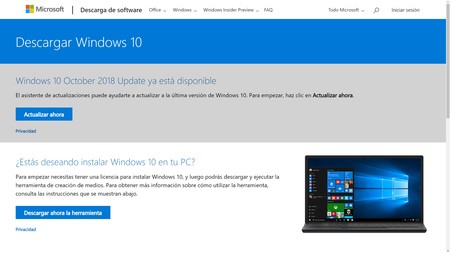
El primer paso que tienes que dar es el de entrar a la web de descarga de Windows 10 y pulsar en el botón azul Descargar ahora la herramienta que verás en segundo lugar. Cuando lo hagas, se descargará la herramienta de creación de medios de Windows 10.
Una vez se haya descargado la aplicación MediaCreationTool1809.exe (el 1809 cambiará dependiendo de la versión de Windows 10 que tengas), haz doble click sobre ella para ejecutarla. Windows te pedirá permisos de administrador para poder hacerla funcionar correctamente, y en la ventana de diálogo se los tendrás que conceder.
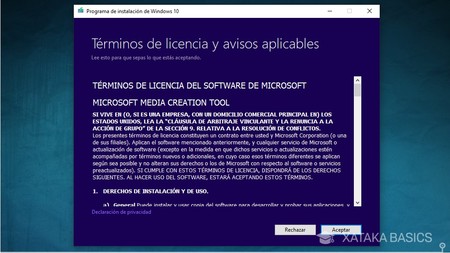
Lo primero que te aparecerá cuando ejecutes la herramienta son sus términos de licencia. Estos son necesarios para poder utilizar la aplicación, o sea que tienes que pulsar en el botón Aceptar que te aparece en la esquina inferior derecha de la ventana que se te ha abierto.

Cuando aceptes los términos de licencia irás a la pantalla ¿Qué desea hacer?. En ella, selecciona la opción Actualizar este equipo ahora que aparece en primer lugar, y después pulsa en el botón Siguiente que te aparece de nuevo abajo a la derecha para continuar al siguiente paso.
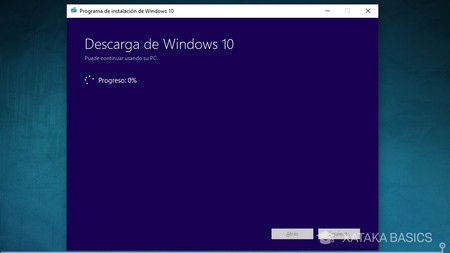
A continuación llegarás a la pantalla Descarga de Windows 10, donde la herramienta descargará la última versión de Windows disponible junto a las actualizaciones. En esta página verás el estado de proceso, y tienes que esperar a que llegue al 100%, algo que puede tardar bastante tiempo dependiendo de tu conexión.
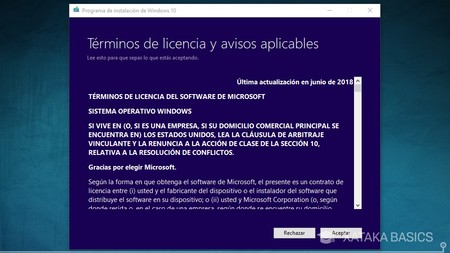
Una vez el proceso llegue al 100%, te aparecerá una nueva pantalla donde te pide aceptar unos términos de licencia. Esta vez no son de la herramienta en sí como al principio, sino del Windows 10 que esta ha descargado para aplicarte las actualizaciones. Pulsa en el botón Aceptar para poder continuar.

Al hacerlo, irás durante pocos minutos a la pantalla Obteniendo actualizaciones, y tras un corto proceso pasarás automáticamente a la pantalla Listo para instalar. En ella, además de la opción Instalar Windows 10 que viene por defecto, debes asegurarte de tener activada la opción Conserva los archivos personales y las aplicaciones tal y como ves en la captura.
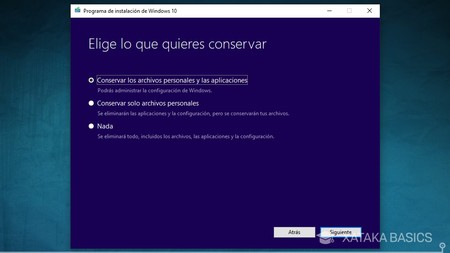
Si no te aparece esa opción como la preseleccionada, pulsa en Cambiar los elementos que se van a conservar en la pantalla Listo para instalar. Llegarás a una pantalla de opciones donde podrás elegir a mano la de Conserva los archivos personales y las aplicaciones. Ahora, pulsa Siguiente para elegir la opción, y luego al botón Instalar para proceder.
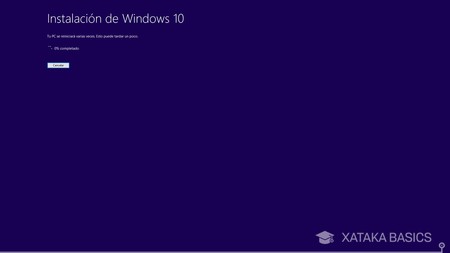
Una vez pulsado, la herramienta procederá a instalar la última versión actualizada de Windows 10 en los servidores de Microsoft encima de la que tienes actualmente. Como has elegido conservar todos los archivos, será como una actualización normal, aunque tardará un poco más en realizarse.






Ver 3 comentarios