Hoy te vamos a explicar cómo integrar lo que haces en Android en el Timeline de Windows 10. Se trata de una función introducida en la Windows 10 April 2018 Update pensada para poder recuperar en un dispositivo los trabajos que estabas haciendo en otro, como por ejemplo el historial de las páginas web que has estado visitando. Recientemente Microsoft ha integrado a Chrome en este historial con una extensión, en la que también puedes revisar lo que haces en Android.
Para poder integrar Android en el Timeline de Windows 10 vas a necesitar tener instalado tanto el lanzador de Microsoft como Edge, por lo que para hacerlo vas a tener que adaptarte un poco a sus exigencias. Además, la función se limita a almacenar las webs que visitas sin integrar bien el resto de apps que utilizas en tu móvil, todavía está en fase beta.
Lo que tienes que tener en cuenta si vas a hacer esto es que instalando un lanzador nuevo vas a tener que darle un control total de tu móvil. Esto quiere decir que Microsoft podrá leer tus archivos y mensajes, y controlar tus llamadas y ubicación para que todas las características de tu móvil funcionen. Si te preocupa tu privacidad o no te fías de Microsoft quizá te lo quieras pensar dos veces, pero son los mismos permisos que le tendrías que dar a cualquier otro lanzador.
Lleva el Timeline de Windows 10 a Android
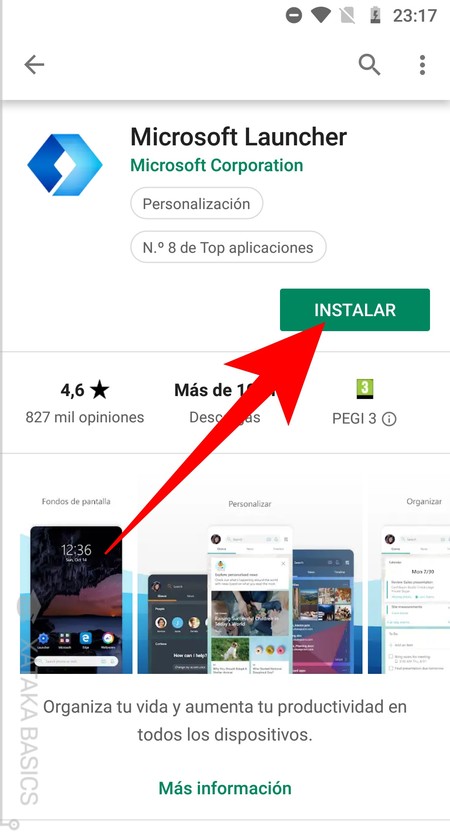
Lo primero que tienes que hacer es instalar tanto Microsoft Edge como Microsoft Launcher en Android. Microsoft Edge lo puedes encontrar en esta dirección de Google Play, y Microsoft Launcher lo puedes bajar desde esta otra dirección, aunque con sólo escribir sus nombres en el buscador de la tienda de apps también los encontrarás rápido. Una vez en los perfiles de las aplicaciones, pulsa en el botón Instalar en cada una de ellas.
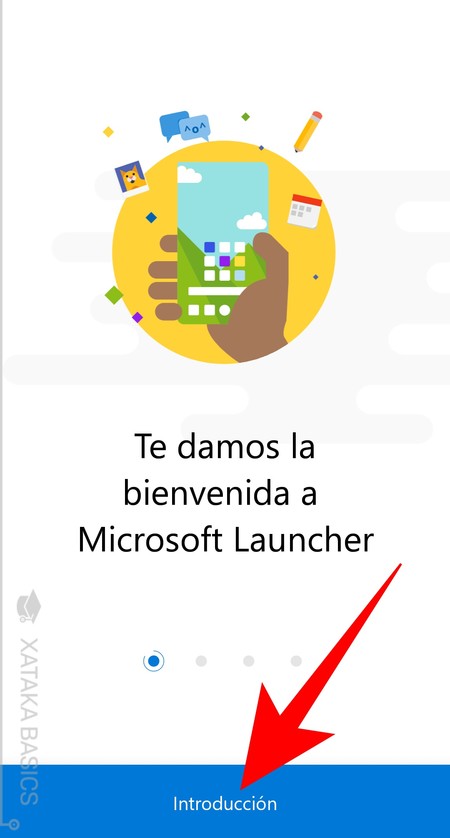
La configuración de Microsoft Edge es sencilla, sólo tienes que iniciar sesión con la misma cuenta que utilizas en Windows 10. La configuración de Microsoft Launcher es un poco más compleja, por lo que es por la que te vamos a guiar. Lo primero que tienes que hacer es pulsar en el botón Introducción que hay en la primera pantalla que se te va a abrir.
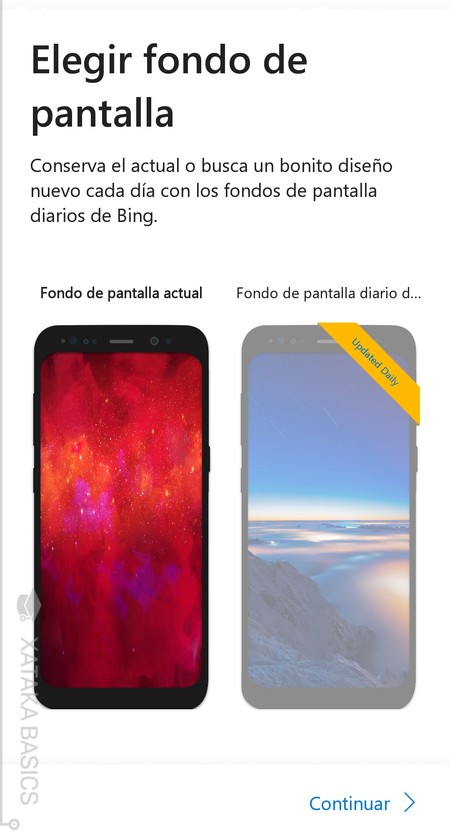
Llegarás al primer paso, en el que tienes que decidir qué fondos de pantalla quieres utilizar. Puedes seleccionar dos opciones pulsando sobre una de ellas, por una parte utilizar el fondo de pantalla actual que ya tenías en tu Android, y por otra utilizar los fondos de pantalla diarios de Microsoft. Esta segunda opción es como la de la pantalla de inicio de Windows 10, y cada día te mostrará un fondo de pantalla diferente.
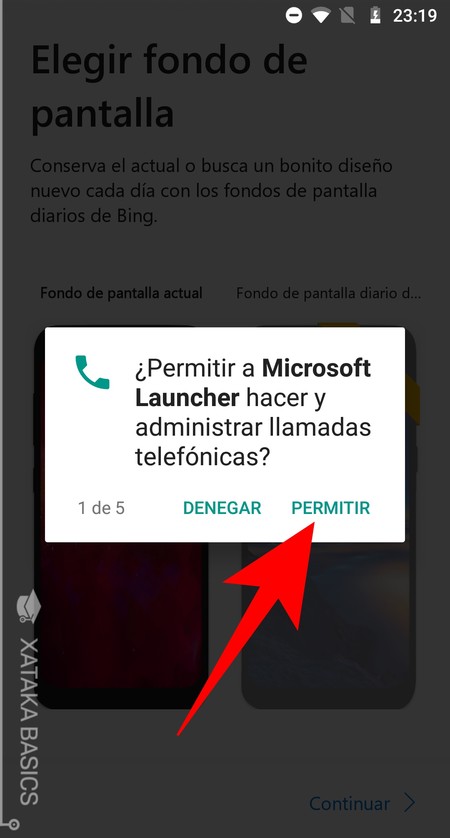
Se abrirá una pantalla en la que se tendrás que aceptar cinco tipos de permiso para Microsoft Launcher. En todas las peticiones tienes que pulsar el botón Permitir. Son permisos para leer y administrar tus llamadas telefónicas, hacer las llamadas, acceder a tus contactos, enviar y leer SMS, acceder a todos los archivos de tu móvil y también a tu ubicación. Recuerda que es un lanzador que le da una interfaz nueva al móvil, por lo que para poder funcionar bien tiene que controlarlo por completo.
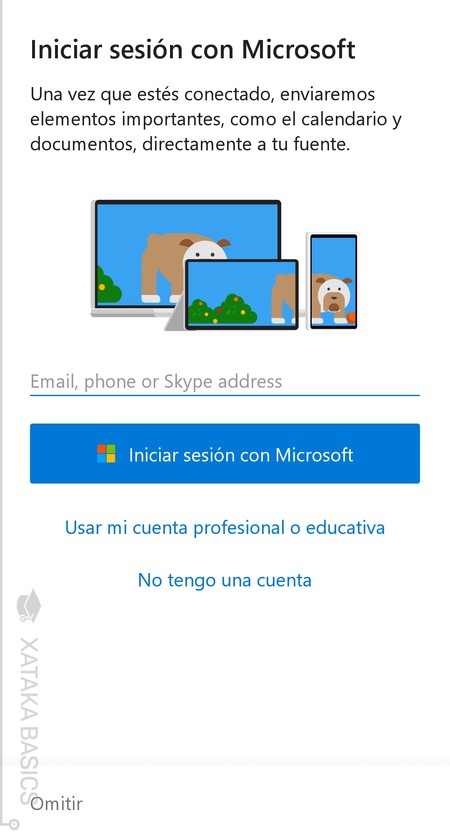
A continuación irás a la pantalla de iniciar sesión. Con ella, tienes que iniciar la misma cuenta de Microsoft que usas en Windows 10 para que todos los datos se sincronicen en la misma cuenta. También puedes crear una misma cuenta, pero no podrás utilizar el Timeline de Windows 10 si no usas la misma en móvil y ordenador.
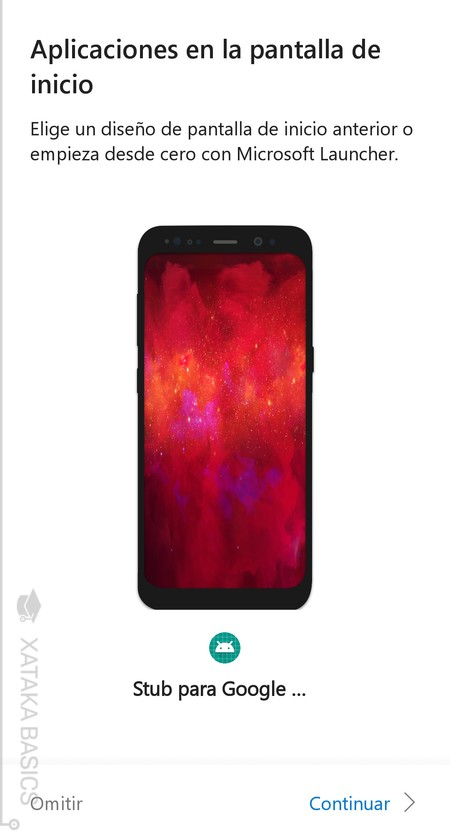
Ahora irás a una pantalla en la que tienes que decidir si quieres utilizar la misma configuración de pantalla de inicio que tenias en Android, o empezar desde cero con Microsoft Launcher. Elige la opción que quieras y pulsa en Continuar, es un paso que no influye en nada en el Timeline. Cuando des este paso ya habrás terminado con la configuración, e irás a una pantalla en la que se te informa de ello y sólo tienes que pulsar en Vamos.
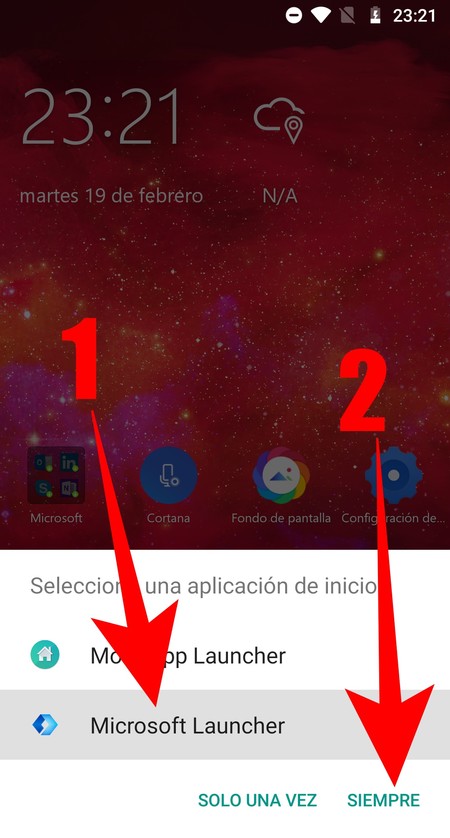
Por último, cuando salgas del proceso de configuración volverás a Android, y se abrirá un pequeño menú en el que tienes que elegir qué lanzador quieres utilizar. En estas opciones, primero pulsa sobre Microsoft Launcher para seleccionarlo*** (1), y a la hora de lanzarlo **pulsa en la opción Siempre (2) para que no se repita la pregunta y a partir de ahora uses siempre el lanzador de Microsoft con el que implementar el Windows Timeline en Android.
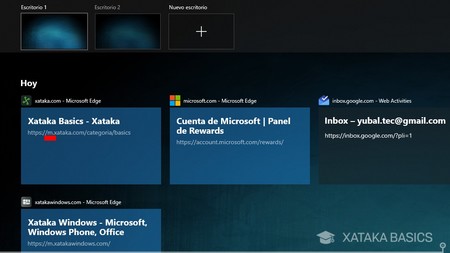
Ahora, todas las páginas que visites en Edge para Android cuando tengas el Microsoft Launcher aparecerán en el Timeline de tu PC. Las podrás reconocer porque la dirección web empezará con m., que es la señal de que se ha visitado la versión móvil de una web.
Cómo entrar en Windows Timeline desde Android
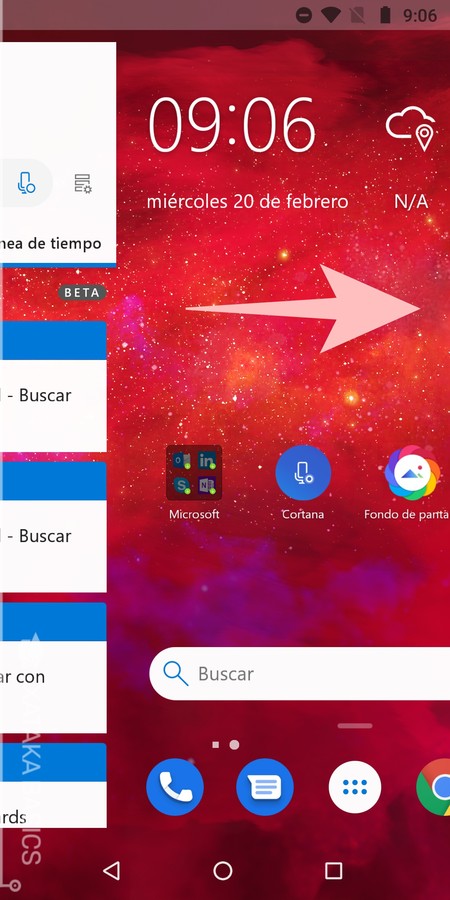
Una vez hayas instalado el Microsoft Launcher en tu móvil, podrás acceder al Timeline de Windows 10 desde tu móvil. Para eso, desliza el dedo sobre la pantalla hacia la derecha en la pantalla principal. Al hacerlo, entrarás en una serie de opciones especiales con vistas rápidas y feeds de noticias que hay en un escritorio a la izquierda del principal.
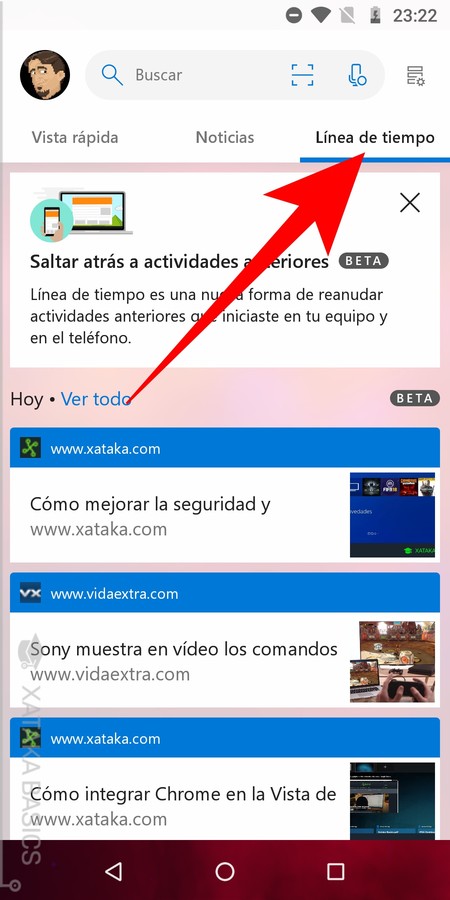
Cuando entres en esta pantalla del lanzador, pulsa en la opción Línea de tiempo que tienes en la fila de categorías de la parte superior. Y ya está, cuando lo hagas habrás entrado en el mismo Timeline que tienes en Windows. Todas las webs que visites en tu PC aparecerán aquí, de manera que no necesitarás de aplicaciones para guardar direcciones para continuar en el móvil las consultas que iniciaste en el ordenador.
Cómo desactivar el Timeline en Android
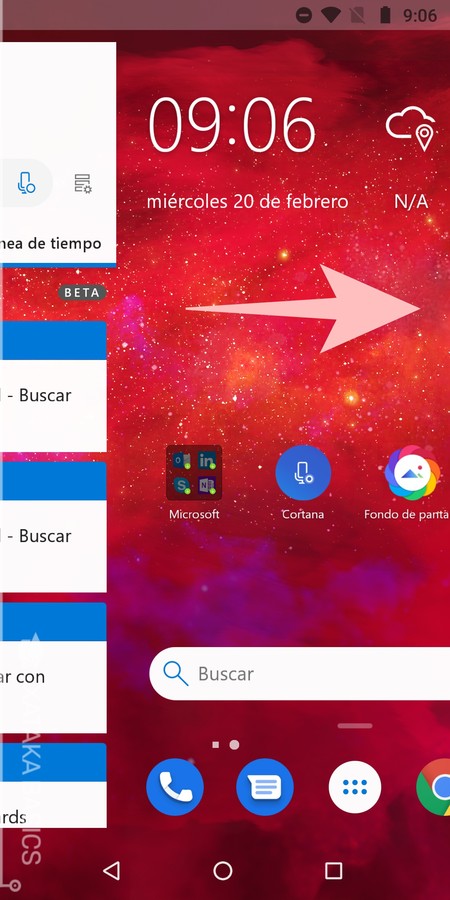
Y si una vez probado decides que quieres darle un descanso a esta línea temporal, el lanzador te da la opción de desactivar el Timeline. Para ello, desliza el dedo sobre la pantalla hacia la derecha en la pantalla principal. Al hacerlo, entrarás en una serie de opciones especiales con vistas rápidas y feeds de noticias que hay en un escritorio a la izquierda del principal.
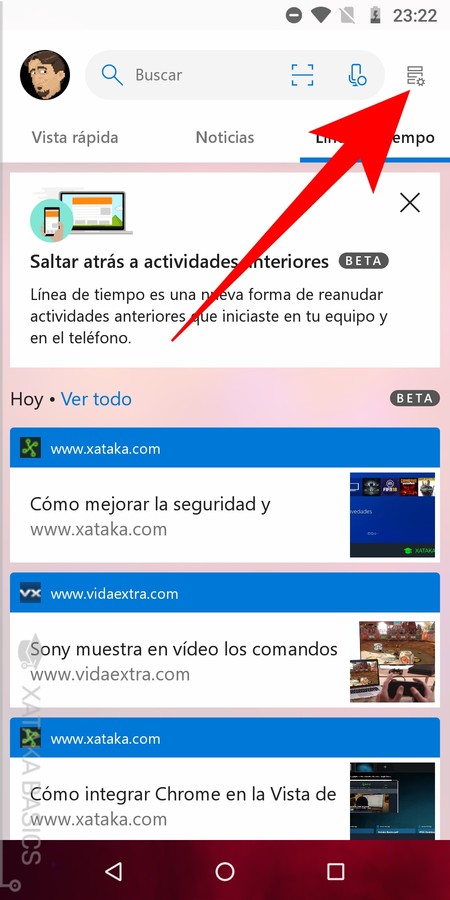
Cuando entres en esta pantalla del lanzador, pulsa en la opción Línea de tiempo que tienes en la fila de categorías de la parte superior. Una vez en el Timeline, pulsa en el botón de configuración que tienes en la esquina superior derecha, justo a la derecha de la barra de búsqueda y sus opciones.
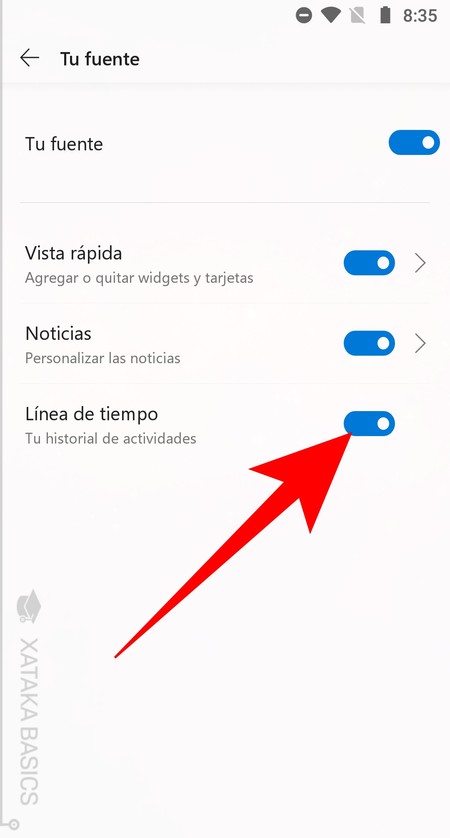
Entrarás en la configuración de tu feed, donde puedes activar o desactivar cada uno de los elementos que te aparecen en esta pantalla a la izquierda del escritorio principal. Para desactivar el Timeline, lo que tienes que hacer es desactivar la opción Línea de tiempo.







Ver 0 comentarios