Los Chromebooks son equipos óptimos para tareas que, a estas alturas, han pasado de ser una excepción a ser la normalidad, como el paso de la presencialidad en el trabajo, la educación, en el trato con familia y amigos..., a la telepresencialidad. Según Canalys, con datos del tercer trimestre de 2020, han aumentado sus ventas frente al mismo periodo del pasado año en un 122 %.
Son más económicos que portátiles Windows convencionales, pero eso no implica que sean de mala calidad. Todo lo contrario: propuestas como el Acer Chromebook 514 muestran que es posible conjugar una compra óptima con un diseño y acabados premium.
Diferentes formas de hacer lo mismo
El reto al que se enfrentan los usuarios de Chromebooks es el de superar el hábito que nos ata a la costumbre en el uso de Windows, Mac o incluso Linux con algunas de las distribuciones más “estandarizadas”, como Ubuntu.

En los Chromebook, podemos trabajar y divertirnos con todo tipo de aplicaciones (del ecosistema Android incluidas) incluso offline en muchas casos. Tenemos herramientas ofimáticas, de diseño gráfico, de edición de fotos o de vídeo (básico, no esperes un Adobe Premiere aún), así como juegos top como 'Far Cry' o 'Watchdogs Legion'.
A continuación, os mostramos algunas de las muchas cosas que podemosa hacer con ellos en orden de menor a mayor dificultada, pero respetando una secuencia de uso lógica.
Lo básico: conocer los modos de uso del equipo
La “llave” para tener un control total sobre un Chromebook como el 514 de Acer es tener una cuenta de Google. Podemos usarla para acceder como administrador total o crear una cuenta parental para los más pequeños. También podemos entrar en modo invitado en un Chromebook que no sea nuestro: así podemos navegar, usar aplicaciones web y solventar cualquier necesidad sin dejar huella ni tener que preocuparnos por borrar nada.
Estas opciones se pueden elegir en el momento de configurar el equipo desde cero o bien desde la interfaz para autenticarnos frente a Google, donde aparece la opción de navegar como invitados. Además, podemos crear más de una cuenta para entrar en el Chromebook, de manera que un mismo equipo puede servir para varios usuarios sin temor a que nuestros datos y credenciales queden expuestos.
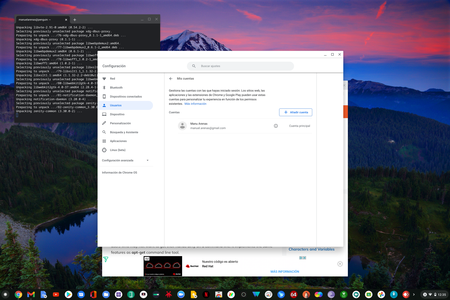
Todas las opciones (o casi) de configuración se encuentran bajo el menú de Ajustes situado en la estantería (la barra de tareas), a la derecha. Ahí también vemos información sobre la batería, el estado de las conexiones o las opciones de apagado y los ajustes del sistema propiamente dichos. Concretamente, la gestión de usuarios está bajo ese epígrafe.
Familiarízate con los elementos principales
En un Chromebook “trastearemos” con nuestros archivos de un modo parecido como lo hacemos en un smartphone. Es decir, poco. De todos modos, sí que hay un administrador de archivos (en Chrome OS se llama “Archivos”, a secas) con el que podemos acceder a los ficheros descargados (en Descargas) o a las capturas de pantalla que hagamos. Pero recuerda que la experiencia es básicamente cloud.
La barra de tareas –o estantería– es otro de los componentes esenciales, con accesos directos a aplicaciones “pineadas” en la barra de forma automática o manual. Para pinear, despinear o, en general, acceder al menú contextual de cualquier objeto, usaremos el botón derecho del ratón o touchpad, aunque el Acer Chromebook 514 permite configurar el toque con dos dedos en el touchpad para simular el clic con el botón derecho. Las opciones del touchpad están en la configuración del sistema.
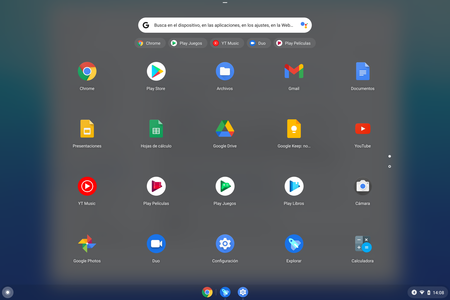
El menú de aplicaciones se halla a la izquierda en la estantería. Si pulsamos una vez, aparece un buscador y las aplicaciones más usadas. Al pulsar sobre la flecha, se despliega el menú como sucede en teléfonos Android con interfaz pura, sin capas de personalización. Podemos acceder a él mediante la tecla de acceso directo con una lupa serigrafiada.
Ahorra pulsaciones con los atajos de teclado
Los Chromebooks cuentan con unos útiles atajos de teclado que funcionan a través de teclas dedicadas. Si combinamos la lupa que acabamos de mencionar con la tecla de mayúsculas abrimos el segundo nivel del menú de aplicaciones, donde se localizan las apps que tengamos instaladas.
Podemos ver el listado de todos los atajos con la combinación de teclas Ctrl + Alt + ? Detengámonos en algunos.
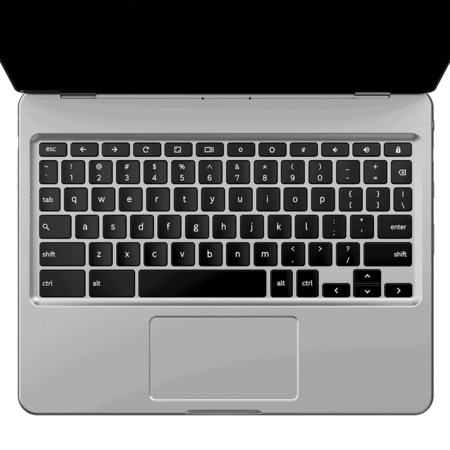
Para bloquear las mayúsculas, usamos Alt + Lupa. Para capturar pantalla, Ctrl + mostrar ventanas (la tecla de acceso directo encima del número 6). Si queremos capturar una zona concreta, presionaremos Shift + Ctrl + mostrar ventanas.
Para recargar el contenido de una pestaña del navegador, tenemos la tecla de recargar que está entre el 3 y el 4. Y, para avanzar o retroceder en la navegación, usamos las flechas. Google ha pensado mucho en los atajos de teclado y merece la pena investigarlos.
También están documentadas estas teclas de acceso directo con detalle en la ayuda de Chromebook online. Si controlamos las que vayamos a necesitar más, nos ahorraremos mucho tiempo y aumentaremos nuestra productividad.
Cambia la resolución de la pantalla
Los Chromebook son conservadores en cuanto al tamaño de la fuente y la resolución efectiva de la pantalla. Si quieres aprovechar al máximo lo que ofrece en cuanto a ventanas o texto que “cabe” en una ventana, puedes ir a Dispositivo, dentro de la configuración del sistema, y en Pantallas cambiar el tamaño. Para manejar la pantalla táctil, sin embargo, será mejor aumentar el tamaño de la fuente y los iconos.
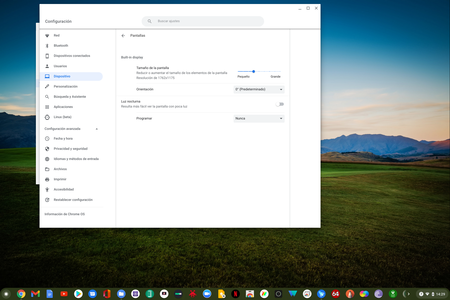
Instala aplicaciones de la Chrome Web Store
Si queremos instalar aplicaciones, la primera fuente que podemos usar es la Chrome Web Store. Es un repositorio con extensiones para Chrome, muchas de las cuales podemos usar también en un navegador Chrome en Windows o Mac. Pero, en los Chromebooks, a muchas se les da un formato más “app” e incluso se ejecutan en su propia ventana.
Hay más de 190.000 apps de este tipo en la tienda a la que llegamos desde el acceso de directo en la estantería. Y cubren todo el espectro de necesidades que podamos pensar, siempre con una filosofía cloud donde las apps se ejecutan en la nube.
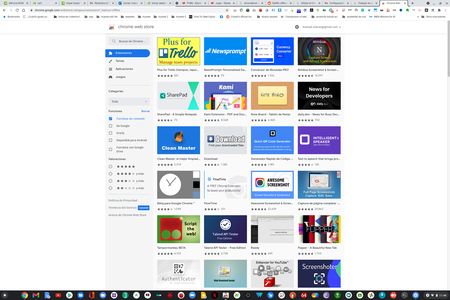
Instala apps de Android
El siguiente nivel de instalación de aplicaciones es la tienda Google Play, integrada como parte de lo que podemos hacer, aunque sea a costa de ocupar un espacio físico en el equipo. Un Chromebook como el Acer Chromebook 514 no tiene problemas en este apartado, al contar con hasta 128 GB de espacio para almacenamiento.
Con las aplicaciones de Android sucede que encontramos dependencia de la experiencia de uso con el hardware del Chromebook. El Pentium N4200 de cuatro cores del Chromebook 514, en cualquier caso, es suficiente para ejecutar prácticamente todo tipo de apps con solvencia.
Instala una distribución de Linux
En el tercer nivel de aplicaciones, se hallan las de Linux. Chrome OS viene con una distribución Linux Debian que se ejecuta en un “contenedor” sobre Chrome OS. Es un Linux que se ejecuta virtualizado sobre Chrome OS, por lo que no compromete ni la estabilidad ni la seguridad del sistema.
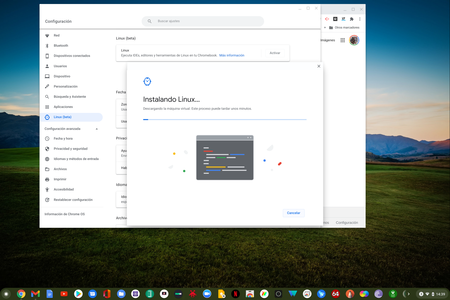
Hay que activar Linux en la configuración del sistema y está en fase beta, pero es totalmente funcional. En el momento de la configuración inicial, tenemos que seleccionar qué espacio en disco usará para instalar programas o almacenar archivos.
Cómo cargar apps de Linux
Una vez activado Linux, para instalar programas, la cuestión se complica un poco. El acceso a la cámara del equipo no es posible aún, aunque sí al audio. No obstante, para aplicaciones que no hagan uso de periféricos, tenemos el campo abierto con los métodos habituales de Debian.
La consola es nuestro punto de entrada a Linux, aunque es muy árida para los no inciados. Para los que solo quieran instalar aplicaciones, lo mejor que pueden hacer es buscar un listado con las mejores aplicaciones Linux, por ejemplo, y luego instalarlas con los comandos “sudo apt-get install nombre-del-programa” (siempre sin las comillas). Así, para instalar GIMP, usaremos “sudo apt-get installa gimp”.
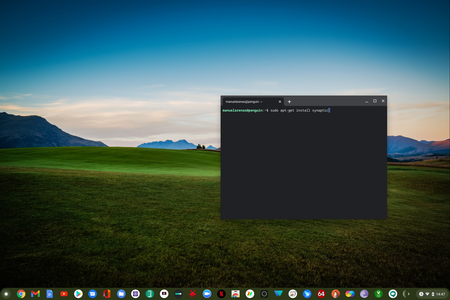 Foto: forma de instalar aplicaciones Linux. En este caso synaptic
Foto: forma de instalar aplicaciones Linux. En este caso synaptic
También podemos instalar clientes de bittorrent como Transmission, y descargar contenidos localmente en nuestro equipo o a unidades externas. O suites ofimáticas como LibreOffice o gestores de paquetes como Synaptic, que es parecido a una tienda de aplicaciones en Windows o la de Android.
Cómo usar aplicaciones en local
Incluso sin tener conexión a internet podremos seguir utilizando muchas las apps y programas como el correo Gmail, Google Docs, Keep y otras muchas de la Chrome Web Store. De hecho, hay un apartado especial de apps compatibles con el modo offline.
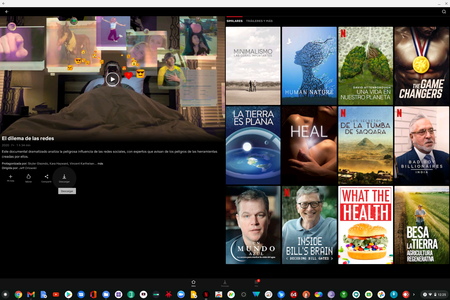
Incluso Netflix puede funcionar sin internet en un momento dado, aunque está condicionado a que descarguemos las pelis, series o documentales que queramos ver. En una pantalla como la del Acer Chromebook 514, de 14’’ IPS Full HD de marcos delgados, la experiencia es excepcional.
Cambia el canal de la versión de Chrome OS
Si queremos experimentar con las funciones más avanzadas de Chrome OS, además del canal oficial, es factible elegir los canales beta y developer en las opciones de configuración, dentro del apartado Información adicional integrado en Información de Chrome OS. Ahí, podemos ir pasando de un canal a otro.
Es importante saber que, cuando volvamos a un canal más estable, nos pedirá que hagamos un borrado completo o PowerWash. Perderemos todo lo que tengamos guardado en el disco local.
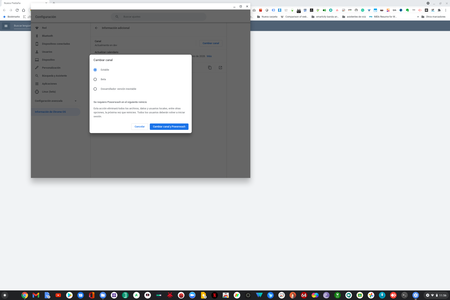
Crea una unidad externa de recuperación
En Chrome OS, si “nos pasamos” cacharreando con las versiones de desarrollo o dev, puede que tengamos que recurrir a borrar todo el contenido a través de un instalador externo. Generalmente será una llave USB de al menos 8 GB que habremos preparado como unidad de recuperación.
Google dispone de un método oficial, seguro y bien documentado para crear este medio. Para arrancar el equipo en modo de recuperación, tendremos que pulsar Esc + recargar página y, luego, el botón de encendido.
Juega como si tuvieras un equipo gaming
Además de los juegos de Android o Linux, empezamos a disponer de posibilidades para jugar en nuestro Chromebook con títulos que necesitan configuraciones muy “cargadas” para tener un buen rendimiento a 1080p.
Hablamos de gaming en la nube a través de servicios como Stadia de Google o GeForce Now de Nvidia. Concretamente, en el segundo caso, tenemos la posibilidad de jugar con muchos de los títulos que ya hayamos comprado en tiendas como Steam, Epic o UPlay sin más que autenticarnos en esos servicios desde GeForce Now.
Stadia requiere que compremos e incluso “recompremos” los juegos directamente desde su Marketplace. El servicio Pro tiene ventajas como resolución 4K y juegos grátis. GeForce Now, por su lado, cuenta con modalidad gratuita limitada a una hora de juego sin efectos RTX.
Usa el asistente de voz y comunícate con Zoom
El Asistente de Google está integrado en Chrome OS, por lo que es inmediato usar la voz para realizar muchas tareas cotidianas en el campo de las búsquedas o el control de dispositivos que tengamos sincronizados con Home de Google.
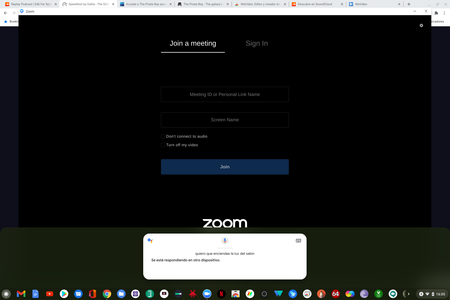
Los Chromebook también son perfectos para actividades de telepresencia gracias a la integración de Zoom. Además, modelos como el Chromebook 514 de Acer cuentan con una cámara HDR 720p con la que se pueden establecer comunicaciones de vídeo y audio solventes.
Sincroniza un smartphone
Si conectamos un teléfono inteligente en el menú de configuración de dispositivos conectados en Chrome OS, podremos usar el desbloqueo a través del móvil. También se activará la conexión de datos automáticamente cuando no tengamos WiFi.
Es una funcionalidad práctica en el día a día que nos permitirá aprovechar la identificación mediante huella o rostro en el móvil para desbloquear el Chromebook.
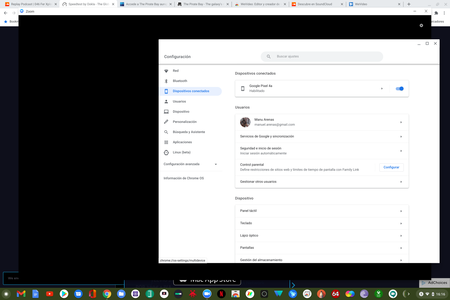
Infinidad de posibilidades
Como veis, con un Chromebook podemos hacer de todo, y no solo con la nube, sino también con Android y Linux. Asimismo, no tenemos por qué temer quedarnos sin conexión, pues cabe la posibilidad de ejecutar muchas aplicaciones incluso sin internet.
En algunos casos, como Netflix tendremos que descargar los contenidos antes. En otros, podremos trabajar y, cuando se recupere la conexión a internet, se sincronizarán nuestros datos de manera automática.






Ver 1 comentarios