Hoy te traemos once pequeños trucos para manejarte con las pestañas de Chrome. Con ellos podrás optimizar tu manera de trabajar con el navegador de Google, ya que no tendrás que perder tiempo haciendo clicks de más o cerrando pestañas una a una cuando son cosas que puedes hace de una manera más rápida.
Tendremos desde trucos poco conocidos como el cerrar todas las pestañas de la derecha o fijar pestañas al inicio, pero también otros más básicos como el navegar entre las pestañas o moverlas para reorganizarlas.
Cierra todas las pestañas de la derecha
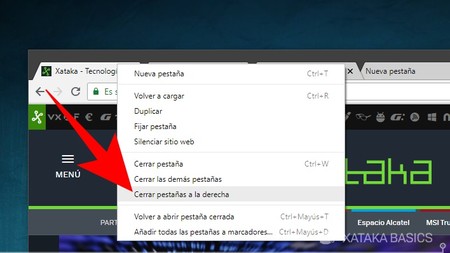
Si eres de los que trabaja con una infinidad de pestañas abiertas en tu navegador, te gustará saber que hay una manera de cerrar una gran cantidad de ellas de manera controlada. Se trata de la opción de cerrar todas las pestañas que tengas a la derecha, que como su nombre dice cerrará todas las que siguen a la pestaña sobre la que has hecho click, sin incluirla a ella. Para utilizarla estos son los pasos:
- Click derecho en la última pestaña que quieras dejar abierta.
- En el menú emergente, pulsa sobre la opción Cerrar pestañas a la derecha.
- Se cerrarán todas las que haya a partir de esa en la que hayas hecho click derecho, pero sin incluirla.
Fija las pestañas importantes al inicio
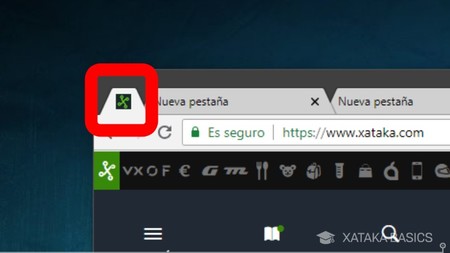
Chrome también te permite fijar una pestaña al inicio. Esto quiere decir que te aparecerá siempre a la izquierda del todo, aunque se mostrará de un tamaño más pequeño para no molestarte. Esto es bastante útil cuando hay páginas que quieras tener siempre abiertas y accesibles sin que te ocupen demasiado espacio en la barra de pestañas. Esto es lo que tienes que hacer para fijar una pestaña:
- Pulsar sobre la pestaña que quieras fijar para tenerla abierta en primer plano.
- Click derecho sobre la pestaña que quieras fijar.
- En el menú emergente, pulsa sobre la opción Fijar pestaña.
- Para dejar de fijar la pestaña haz click derecho sobre la que tengas fijada y elige la opción No fijar pestaña.
Mueve pestañas para reorganizarlas o abrirlas fuera
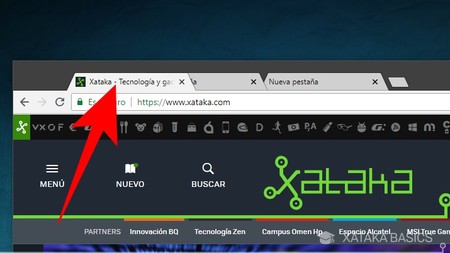
Las pestañas de Chrome no son un elemento fijo en la parte superior de tu navegador, y puedes moverlas para reorganizarlas. Para ello, mantén pulsado el click izquierdo sobre la que quieras mover y deslízala a la izquierda o derecha para colocarla donde prefieras.
También puedes moverla fuera de la ventana del navegador. Si haces esto, cuando sueltes el botón del ratón la pestaña se abrirá en una ventana independiente, por lo que te quedarás con una ventana de Chrome más abierta.
Mueve varias pestañas a la vez
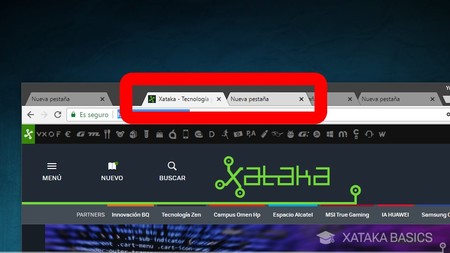
También hay un pequeño truco para mover varias pestañas a la vez, lo cual te permitirá recolocarlas juntas en cualquier parte del navegador o sacarlas fuera para abrir una nueva ventana de Chrome con todas ellas.
Para seleccionar varias pestañas mantén pulsada la tecla Control mientras vas haciendo click sobre las que quieras elegir, la tecla Command si usas Mac. Una vez seleccionadas ya las puedes arrastrar a la vez para hacer lo que quieras.
Click central para cerrar pestaña
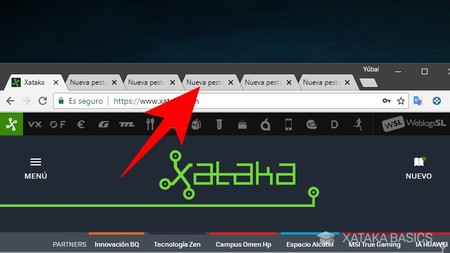
Atinar a hacer click en la X de cerrar pestaña puede ser complicado, sobre todo cuando tienes una gran cantidad de pestañas abiertas. Por eso, es bueno saber que si haces click central sobre una pestaña en la parte de arriba del navegador, la pestaña se cerrará. No hace falta que sea una pestaña activa.
Y si eres más de atajos de teclado, has de saber que pulsando a la vez Control + T abrirás una nueva pestaña. Y si quieres lo contrario, si pulsas a la vez Control + W cerrarás una pestaña, aunque siempre será la pestaña activa.
Abre pestañas cerradas recientemente
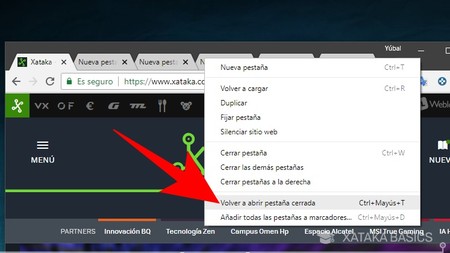
Y si te has pasado y has cerrado más pestañas de las que debieras o una concreta que era muy importante no te preocupes, porque Chrome recuerda las últimas que has cerrado y te permitirá volver a abrirlas. Para ello sólo tienes que hacer lo siguiente:
- Haz click derecho sobre cualquier pestaña que tengas ya abierta.
- En el menú emergente, pulsa sobre la opción Volver a abrir pestaña cerrada.
- También puedes hacerlo pulsando a la vez las teclas Control + Mayúscula + T si utilizas Windows, y Command + Mayúscula + T en el caso de macOS.
Duplica pestañas para entrar a la misma web
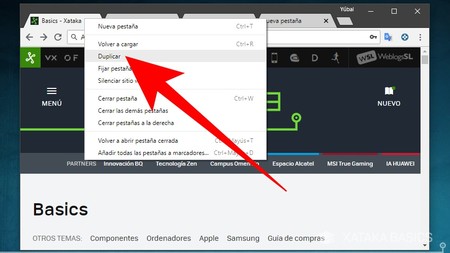
Chrome también te permite duplicar esta pestaña. Lo que harás con esto es abrir una nueva pestaña con la misma página en la que estás ahora en tu pestaña activa. Hacerlo es sencillo, y estos son los únicos pasos que tienes que dar.
- Pulsa sobre la pestaña que quieras duplicar para dejarla abierta.
- Haz click derecho sobre la pestaña para que aparezca el menú emergente.
- Selecciona la opción Duplicar, y se abrirá una nueva pestaña con exactamente la misma web en la que estás ahora.
Abre las búsquedas en una pestaña nueva
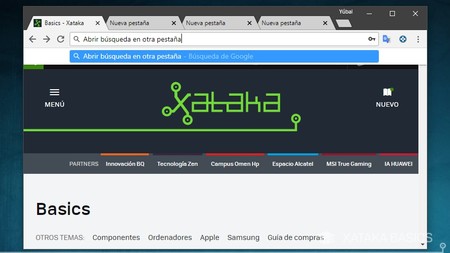
Cuando quieres realizar una búsqueda en Chrome, sólo tienes que escribir lo que quieras en la barra de búsquedas y listo. Pero esto hace que la pestaña que estés utilizando cambie de página para ir a Google. Afortunadamente existe una manera para abrir la búsqueda que estás haciendo en una pestaña nueva, y es prácticamente igual de sencillo.
- Pulsa en la barra de búsquedas y escribe lo que quieras buscar.
- Ahora, pulsa a la vez Alt + Intro en vez de únicamente Intro. En macOS es Command + Intro.
- Se abrirá una nueva pestaña con la búsqueda que has realizado.
Silencia una pestaña
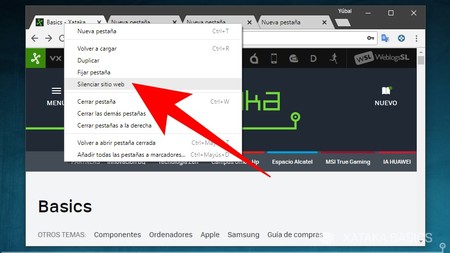
También puedes silenciar una pestaña en la que esté sonando alguna música o sonido para que simplemente deje de hacerlo.
- Pulsa sobre la pestaña que quieras silenciar para dejarla abierta y seleccionada.
- Haz click derecho sobre la pestaña para que aparezca el menú emergente.
- Elige la opción Silenciar sitio web para que deje de sonar cualquier sonido en esta pestaña.
- La reproducción que esté emitiendo el sonido seguirá en marcha, pero simplemente dejarás de oírla.
Utiliza el modo incógnito para no dejar rastro
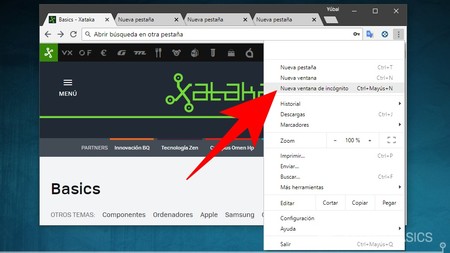
Chrome también ofrece un modo incógnito con el que no se guardan determinados datos de las páginas que visites. Se abre en una ventana a parte, pero todas las pestañas que abras en él permanecerán en este modo.
- Pulsa sobre el icono de los tres puntos que tienes arriba a la derecha del navegador, y se abrirá un menú de opciones.
- En este menú, pulsa sobre la opción Nueva ventana de incógnito.
- También puedes abrirla pulsando a la vez **Control + Mayúsculas + N, o Command + Maúsculas + N si utilizas macOS.
Navega por las pestañas con atajos de teclado
Si lo único que quieres hacer es navegar por las pestañas sin utilizar el ratón, aquí tienes unos cuantos atajos de teclado para hacerlo.
- Pulsa *Control + un número del 1 al 9 para navegar entre las primeras nueve pestañas que tengas abiertas.
- Cada número está asociado con una pestaña. Si pulsas Control + 1 irás a la primera, si pulsas Control + 2 a la segunda, y así hasta la novena.
- En macOS se hace pulsando Command + un número del 1 al 9.
- Cada vez que pulses Control + Tabulador te moverás a la pestaña siguiente. De esta manera podrás navegar por las que quieras independientemente de cuántas tengas abiertas.
En Xataka Basics | Cómo resetear la sincronización de Chrome




Ver 2 comentarios