Hoy te traemos una lista con los 23 mejores trucos y funciones para una Smart TV de LG con el sistema operativo WebOS, de forma que puedas exprimirla al máximo. Las televisiones inteligentes de gamas medias y altas vienen hoy en día con cada vez más funciones, y ya no se limitan a dejarte ver la tele o tus contenidos online, sino que puedes desde grabar contenidos hasta ver dos cosas a la vez.
Para ir probando manualmente cada uno de estos trucos, yo he utilizado una LG OLED C9, que es uno de los mejores televisores del mercado ahora mismo, con WebOS en su versión de firmware 4.71. Sin embargo, esta guía y la mayoría de trucos deberían valer también para televisores con versiones del software algo inferiores, y seguro que seguirán vigentes cuando salgan también versiones posteriores.
En esta lista nosotros hemos intentado tener un poco de todo, desde algunas de las funcionalidades básicas más características hasta algún que otro truco algo más avanzado para exprimirla un poco más. Sin embargo, como siempre decimos en Xataka Basics, te invitamos a que nos dejes tus propios trucos en la sección de comentarios en el caso de que creas que nos hemos pasado por alto alguno importante.
Ordena tus aplicaciones favoritas
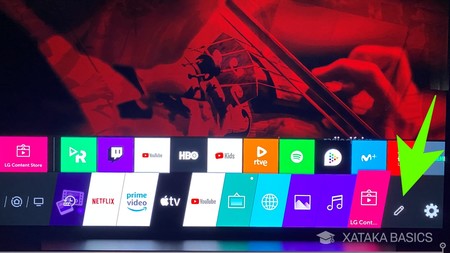
Vamos a empezar por lo básico y esencial, y es el organizar las aplicaciones que tienes instaladas en la tele. Para entrar, tienes que pulsar en el botón Home del mando, ese que aparece con el dibujo de una casa. Te aparecerá abajo una lista con tus aplicaciones, y si pulsas en la de LG Content que aparece con el icono de una bolsa puedes instalar más. Sin embargo, pulsa en la aplicación con el icono del lápiz para pasar al modo en el que puedes ordenarlas.
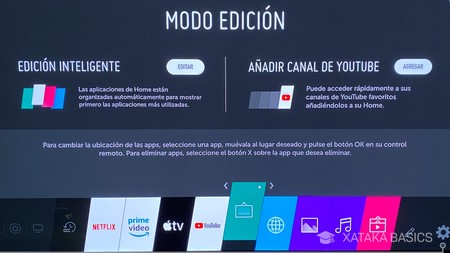
Aquí vas a poder hacer dos cosas. Arriba del todo tendrás la opción Edición inteligente, y en su cuadro sólo tienes que pulsar en Editar para ordenar las aplicaciones según las que más utilizas. Y si no, sólo tienes que pulsar una aplicación en la lista inferior y moverla a izquierda o derecha con los controles del mando para colocarla donde quieras, luego vuelve a pulsar en el botón central para soltarla.
También puedes añadir canales de YouTube
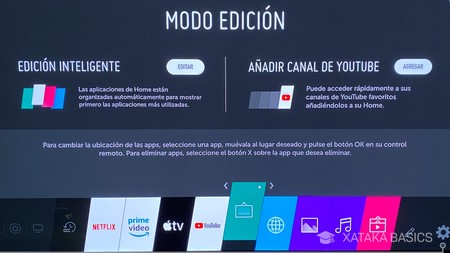
Cuando entras en las opciones en las que ordenar tus canales, ya has visto que en la parte superior tienes sugerencias como la edición inteligente. También tendrás la opción de añadir únicamente un canal concreto de YouTube. Al hacerlo, tendrás que escribir a mano la dirección de tu canal.
Si haces esto, no tendrás que ir a YouTube para abrir este canal, sino que se creará un acceso directo al canal concreto como si fuera una app independiente a la que puedes acceder cuando quieras. Esto es perfecto para tener siempre a mano esos dos o tres canales fijos a los que entras todos los días.
Quita la publicidad de la barra Home

Por defecto, cuando entras en la pantalla Home de tu televisor se te van a mostrar anuncios de algunas aplicaciones adicionales por si te interesasen. Pero no te preocupes, porque si quieres una televisión libre de anuncios va a ser muy fácil para ti desactivar la opción de mostrarlos. Está activada de fábrica, pero es sólo una opción.
- En el mando, pulsa en el botón de Configuración con el icono de la rueda dentada.
- En el menú lateral que se abre, entra en Toda la configuración.
- Ahora, dale a General.
- Dentro, pulsa en Configuración adicional.
- Desactiva la opción Promociones Home.
Cambia de esquina la barra de información de canal
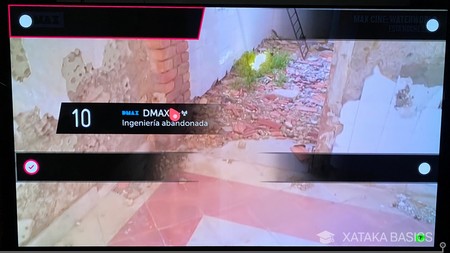
Cuando vas navegando por los canales de la tele, WebOS te muestra como una pequeña barra o cinta con el nombre del canal en uno de los lados, y si pulsas sobre ella se muestra todavía más información sobre lo que estás viendo. Pero esta barra la vas a poder mover a cuatro posiciones diferentes en el caso de que no te guste dónde te aparece.
Por defecto, al menos en la LG C9 donde hemos hecho las pruebas del artículo, la barra me aparece en la parte central izquierda de la pantalla. Si mantienes pulsado el puntero sobre ella y la mueves, podrás cambiarla a la parte central derecha, o a las esquinas superior izquierda o derecha. Se quedará ahí hasta que decidas volver a cambiarla.
Saca capturas de pantalla
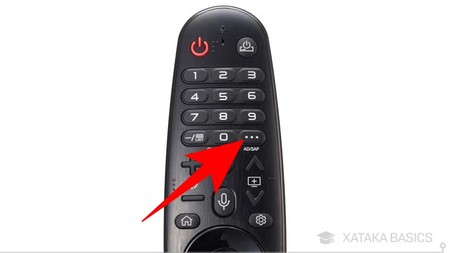
WebOS es un sistema operativo bastante avanzado, y como tal tiene la correspondiente función de poder sacar capturas de pantalla. De esta manera, podrás sacar instantáneas de lo que se está viendo en la pantalla para luego poder verlas de nuevo cuando quieras. Para ello, lo primero que tienes que hacer es pulsar en el botón de tres puntos AD\SAP que tienes justo a la derecha del número 0.
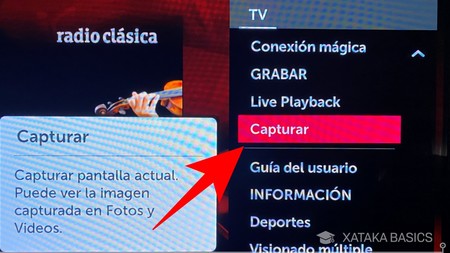
Se abrirá un menú en la esquina superior derecha del televisor con varias opciones. En él, pulsa sobre la opción Capturar y sacarás una captura de pantalla. Luego, sólo tendrás que ir a la aplicación de Fotos y Vídeos para poder verla.
Graba un programa que estés viendo
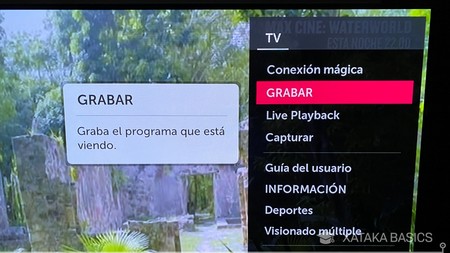
Antaño necesitabas un aparato independiente para grabar lo que estás viendo en la tele, pero ahora, las televisiones inteligentes tienen memoria interna donde pueden grabar ellas mismas estos programas. Y esto es algo que puedes hacer fácilmente en WebOS.
- Entra en el canal de televisión que quieras tener en uno de los lados.
- Pulsa en el botón de tres puntos AD\SAP que tienes justo a la derecha del número 0.
- Dale a la opción de Grabar o Live Playback para grabar todo lo que ves o sólo los fragmentos que te has perdido.
Apaga la pantalla sin apagar la tele
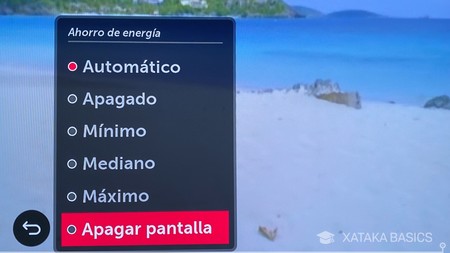
WebOS tiene una opción con la que puedes apagar la pantalla, pero dejando la tele funcionando. De esta manera, si estás escuchando música en Spotify, escuchando algún podcast o cualquier cosa para la que no necesites tener la pantalla siempre encendida, puedes simplemente apagarla sin que la música o el sonido deje de sonar.
- En el mando, pulsa en el botón de Configuración con el icono de la rueda dentada.
- En el menú lateral que se abre, baja abajo del todo y dale a Toda la configuración, la última opción.
- Irás a un menú, en el que debes entrar en la sección de Imagen que aparece en primer lugar.
- Ahora, pulsa en la opción Ahorro de energía.
- Aquí es donde puedes elegir la opción de Apagar pantalla, con la que la pantalla simplemente se apaga pero la tele sigue funcionando.
- Pulsa cualquier botón del mando para volver a encender la pantalla, excepto el de apagado, porque apagarás la tele.
Desactiva el Inicio rápido+

Este consejo es sólo para aquellos que no soláis utilizar muchas aplicaciones continuamente en la televisión. WebOS tiene una opción preactivada llamada Inicio rápido+, que lo que hace es almacenar en una especie de caché las apps que usas para restaurarlas después, algo así como una suspensión en vez de apagado real. Pero esta opción puede llegar a limitar el WiFi, y se pueden acumular apps en segundo plano llegando a ralentizar algunas.
- En el mando, pulsa en el botón de Configuración con el icono de la rueda dentada.
- En el menú lateral que se abre, entra en Toda la configuración.
- Ahora, dale a General.
- Dentro, pulsa en Configuración adicional.
- Ahora, quita el Inicio rápido+.
Cierra las aplicaciones abiertas en segundo plano
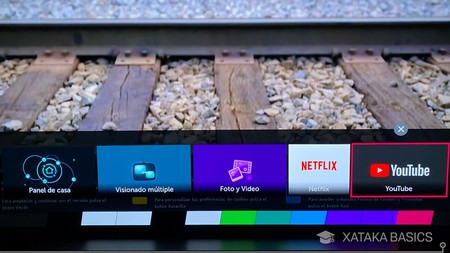
Y ya que hablamos de las aplicaciones abiertas en segundo plano, hay una manera en la que puedes ver cuáles son y cerrarlas manualmente muy similar a la de sistemas operativos móviles como Android o iOS. Lo único que tienes que hacer es dejar pulsado el botón Home del mando durante uno o dos segundos.
Te aparecerá una barra extra en la que puedes ver todas las aplicaciones que tienes abiertas en segundo plano en la tele, y encima de cada una tienes un botón con una x para poder cerrarlas. Aquí lo de siempre, si son aplicaciones que vas a volver a abrir, cerrándolas sólo harás que luego tarden más en volver a abrirse, pero si son aplicaciones que no vas a volver a utilizar liberarás un poco de RAM.
Cámbiale el nombre a tu tele

Las televisiones inteligentes las vas a poder enlazar con varios dispositivos, y cuando quieres conectarte a ella desde otro, tendrás que encontrarla en una lista de los que están a tu alcance. Si quieres que el nombre que aparezca en esta lista sea diferente al genérico, tienes una opción para poder cambiárselo.
- En el mando, pulsa en el botón de Configuración con el icono de la rueda dentada.
- En el menú lateral que se abre, entra en Toda la configuración.
- Ahora, dale a Conexión.
- Pulsa en Nombre TV y cambia el que viene por defecto por el que quieras.
Ponle nombre a las conexiones HDMI
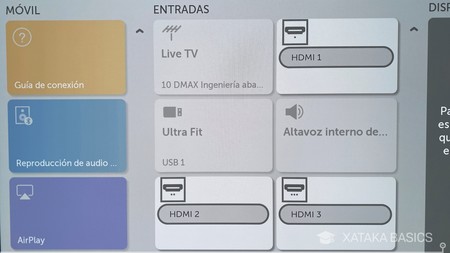
Tanto cuando pulsas el botón Home del mando como cuando le das al de elegir entradas, vas a ver siempre una opción llamada Panel de casa, en el que se te van a mostrar todas las conexiones entrantes que tienes configuradas. Aquí, tendrás la opción de editar el nombre de las conexiones HDMI, para que en el caso de que tengas conectados dispositivos que la tele no identifica automáticamente puedas darles un nombre.
Lo que tienes que hacer es, una vez estés en el Panel de casa, pulsar en el pequeño icono del lápiz que tienes arriba a la derecha o en el botón rojo del mando (a no ser que en el icono del lápiz aparezca otro color) para activar el modo de edición. Aquí, ahora podrás ponerle nombre a las entradas HDMI.
Haz que tu tele tenga una IP fija

Hay veces en las que para algunos usos avanzados como conectar tu televisor a un servidor FTP o vincularlo a algún sistema domótico inteligente, puedes necesitar tener la tele bien identificada con una dirección IP. Para estos casos, WebOS te da la posibilidad de desactivar la asignación automática de una dirección IP para mantener siempre una IP fija.
- En el mando, pulsa en el botón de Configuración con el icono de la rueda dentada.
- En el menú lateral que se abre, entra en Toda la configuración.
- Ahora, dale a Conexión.
- Pulsa en la opción Conexión Cableada o Conexión Wi-Fi dependiendo de cuál estés utilizando,
- Entra en las opciones avanzadas.
- Cuando salgan tus direcciones IP, ve abajo del todo y dale a Editar.
- Ahora, desactiva la opción Establecer automáticamente.
Tu tele tiene salvapantallas... a modo de galerías
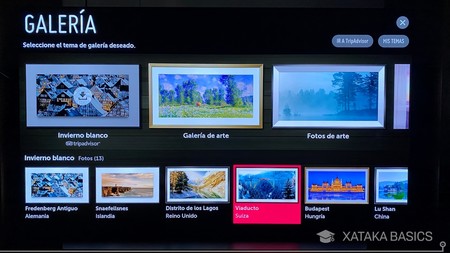
Una opción curiosa que muchos fabricantes están incluyendo en sus teles OLED es la de activar galerías, como una especie de salvapantallas compuestos de varias imágenes que puedes activar manualmente para dejarlo de fondo. Puede servir para esos momentos en los que quieras que la tele se convierta en una pieza decorativa donde mostrar cuadros y diferentes colecciones de imágenes.
Para entrar en esta función, tienes que pulsar en el botón Home del mando, y una vez dentro pulsa sobre la aplicación Galería. Verás que LG te ofrece diferentes tipos de temas que puedes descargar y activar para que empiecen a reproducirse con una agradable música de fondo. Si quieres, baja el volumen para que se queden sólo las imágenes a modo decorativo. La parte negativa es que de momento no puedes crear un tema que use tus fotos.
Cambia el tamaño y la velocidad del puntero
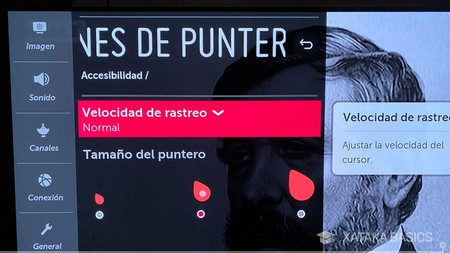
Tu televisor inteligente tiene un puntero que puedes mover con el mando como si fuera el de un ratón, y este puntero tiene un tamaño y una velocidad determinadas. Pero este tamaño y la velocidad los vas a poder cambiar, aunque los ajustes están un poco escondidos en las opciones de accesibilidad.
- En el mando, pulsa en el botón de Configuración con el icono de la rueda dentada.
- En el menú lateral que se abre, entra en Toda la configuración.
- Ahora, dale a Accesibilidad.
- Dentro, dale a Opciones del puntero.
- Primero, con Velocidad de rastreo podrás elegir la sensibilidad y velocidad del puntero.
- Y más abajo, también tendrás tres tamaños para mostrarlo.
Dos consejos para alargar la vida del panel OLED
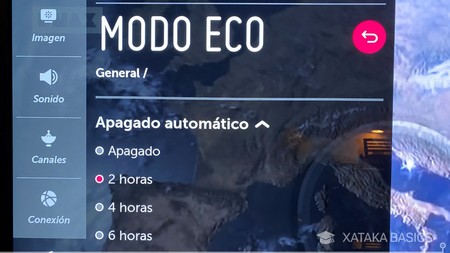
No vamos a meternos con grandes tecnicismos o con la calibración de la pantalla, pero sí te voy a dar un par de consejos para alargar la vida útil de la pantalla evitando las temidas quemaduras del panel OLED. En general, a no ser que vayas a pasar horas con una misma imagen estática en la tele no deberías preocuparte por esto a medio plazo, pero por si acaso hay dos pequeños ajustes que puedes cambiar.
El primero está en la configuración general, donde puedes configurar el modo ECO para hacer que la pantalla se apague automáticamente pasado un tiempo sin usarse, y puedes ponerla sobre todo a dos horas para que no se te olvide encendida y pasen largas horas hasta que se apague. Además, en la configuración adicional de la pantalla podrás entrar en una configuración del panel OLED, donde suele ser recomendable disminuir la iluminación del logo y otras imágenes estáticas.
Configura aplicaciones en el acceso rápido
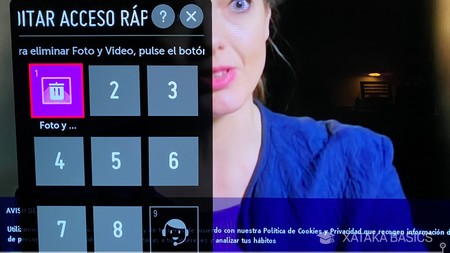
WebOS tiene un sistema de accesos rápidos, en los que puedes hacer accesos directos en un número para abrir determinadas aplicaciones. Por ejemplo, si estás viendo la tele y mantienes pulsado el 1, lanzarás la aplicación configurada en el acceso rápido para ese número. Esto es muy útil para las aplicaciones que más suelas utilizar.
Esto lo puedes configurar de dos maneras. Primero, si mantienes pulsado el 0 irás al menú de configuración de todos los accesos rápidos, desde donde podrás ir asignándole los que quieras a cada número. Pero si estás en una aplicación, por ejemplo Netflix, y mantienes pulsado un número en el que no haya asignado un acceso rápido, entonces la tele te preguntará si quieres asignárselo a la aplicación donde estás.
Usa el visionado múltiple para ver dos cosas a la vez
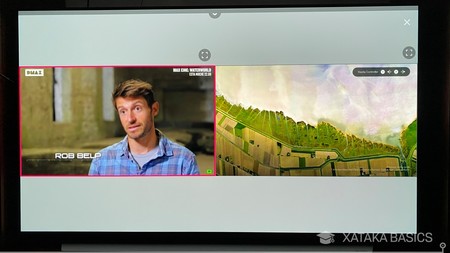
Tu televisor también tiene una opción llamado Visionado múltiple. Con ella, puedes partir la pantalla en dos para ver la tele en un lado y una entrada externa en otro, de manera que si quieres jugar a la consola o ver algún otro contenido externo mientras tienes las noticias puestas a la vez, podrás hacerlo.
- Entra en el canal de televisión que quieras tener en uno de los lados.
- Pulsa en el botón de tres puntos AD\SAP que tienes justo a la derecha del número 0.
- Dale a la opción de Visionado múltiple.
- Ahora la pantalla se partirá en dos, y puedes ir yendo a cada lado para ver qué poner en cada uno.
Controla la tele desde tu móvil
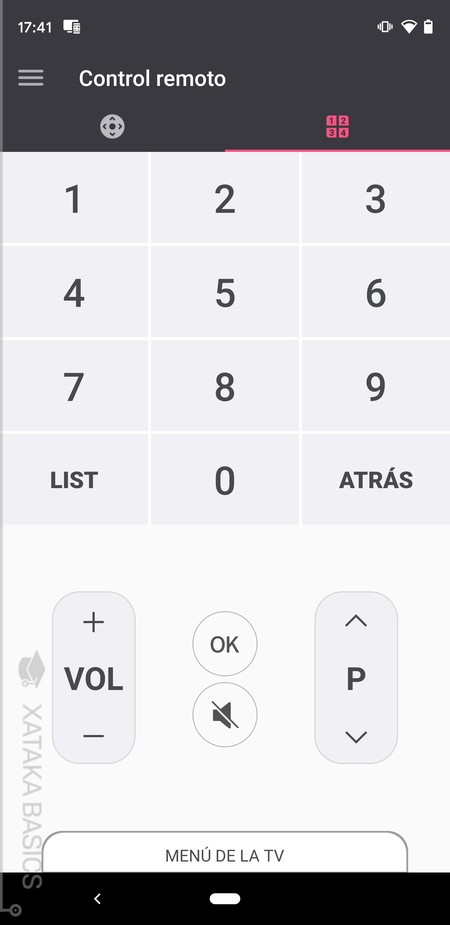
Hay clásicos inmortales como el no saber dónde has puesto el mando de la tele justo cuando más lo necesitas. Pues bien, partiendo de la base de que si hay algo en el mundo que siempre tenemos a nuestro lado es el smartphone, te alegrará saber que tienes un método para poder manejar la tele desde el móvil, independientemente de si es una Android o un iPhone.
Lo único que tienes que hacer es descargar la aplicación LG TV Plus, disponible para Android y para iOS. La aplicación te sugerirá descargar el centro de control para la casa conectada de LG, pero no hace falta. La configuración es sencilla, detectará la tele que haya en tu misma red WiFi, y para verificar la vinculación deberás escribir el código que te muestra la tele automáticamente cuando intentes vincularla al móvil. Una vez lo hagas, tu móvil es el mando.
Comprueba el estado del mando o el panel OLED

WebOS incluye un sistema de autodiagnóstico con el que puedes comprobar internamente cuál es el estado de diferentes componentes de la tele, como el panel OLED, el mando a distancia, el sistema Bluetooth o la WiFi entre muchas otras cosas. Lo que pasa es que este sistema de chequeo está bastante enterrado en las opciones del televisor, y vas a tener que navegar bastante para dar con él.
- En el mando, pulsa en el botón de Configuración con el icono de la rueda dentada.
- En el menú lateral que se abre, entra en Toda la configuración.
- Ahora, dale a General.
- Dentro, pulsa en Acerca de esta TV.
- A continuación, pulsa en la opción de Ayuda rápida.
- Y finalmente, ahora dale a Verificar estado de la TV.
- Ahora, tienes varias opciones para verificar el estado de diferentes componentes del televisor.
Obtén contenido relacionado con lo que ves
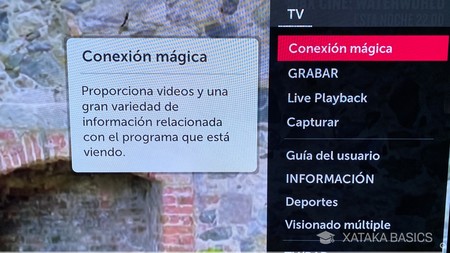
WebOS tiene un sistema llamado Conexión mágica con el que buscar contenido e información relacionados con lo que estás viendo. Esto puede llegar a ofrecer incluso información sobre el reparto de la serie o película que ves, aunque por lo menos en España, en la mayoría de casos se limitará a ofrecerte vídeos de YouTube sobre el programa o sugerencias de otros contenidos similares.
- Entra en el canal de televisión que quieras tener en uno de los lados.
- Pulsa en el botón de tres puntos AD\SAP que tienes justo a la derecha del número 0.
- Dale a la opción de Conexión mágica.
- Se abrirá en la parte inferior de la pantalla una ventana con todo el contenido relacionado.
Accede a las aplicaciones ocultas de otros países
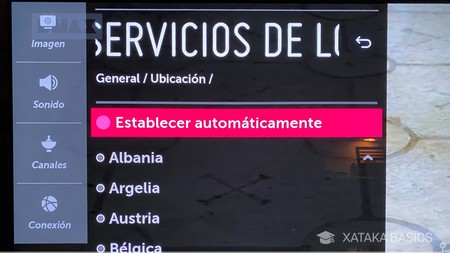
Tu televisor LG sabe en qué país estás, y te muestra aplicaciones nativas de este país. Sin embargo, hay un método para decirle que estás en otro país y que te muestre otras aplicaciones regionales de ese otro país donde le digas que estás, que puede ser prácticamente cualquiera. No todas las aplicaciones de otros países te van a funcionar, pero las que instales se quedarán en la tele cuando vuelvas a configurarla para tu país.
- En el mando, pulsa en el botón de Configuración con el icono de la rueda dentada.
- En el menú lateral que se abre, entra en Toda la configuración.
- Ahora, dale a General.
- Pulsa en Ubicación, y dentro dale a País de servicios de LG.
- Entrarás en una lista de países donde por defecto está activada la detección automática.
- Desactiva el automático eligiendo el país a cuyos contenidos quieras acceder.
- El televisor se reiniciará.
- Cuando se reinicie, ve al menú Home y verás que ahora aparecen aplicaciones de otros países.
Desactiva el LED de encendido
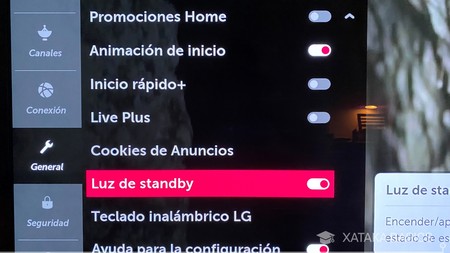
Este es un truco un poco peculiar, pero allá va. Si eres de esas personas a las que les molesta esa pequeña luz roja que indica que la tele está encendida, hay un método para apagarla desde la configuración. Pero luego ten cuidado, porque una televisión OLED con sus negros puros puede engañarte, y tendrás que intentar no dejártela encendida pensando que la apagaste.
- En el mando, pulsa en el botón de Configuración con el icono de la rueda dentada.
- En el menú lateral que se abre, entra en Toda la configuración.
- Ahora, dale a General.
- Dentro, pulsa en Configuración adicional.
- Ahora, desactiva la opción de Luz de standby.
Bloquea canales y aplicaciones
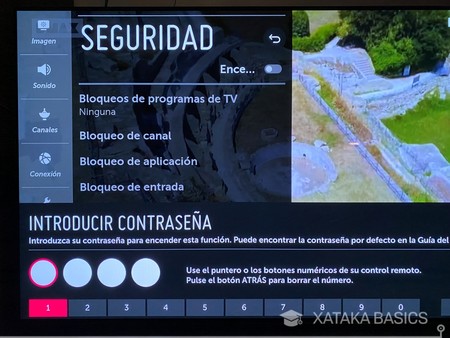
Y por último, también has de saber que WebOS te da la posibilidad de bloquear programas de televisión, canales, aplicaciones o entradas de dispositivos, todo ello protegiendo el bloqueo con un PIN. Se trata de la configuración de seguridad, la cuál podrás activar desde la configuración del dispositivo, convirtiéndose en una suerte de control parental.
- En el mando, pulsa en el botón de Configuración con el icono de la rueda dentada.
- En el menú lateral que se abre, entra en Toda la configuración.
- Ahora, dale a Seguridad.
- Activa la seguridad, y establece un PIN.
- Ahora ya podrás empezar a bloquear canales o contenido.








Ver 9 comentarios